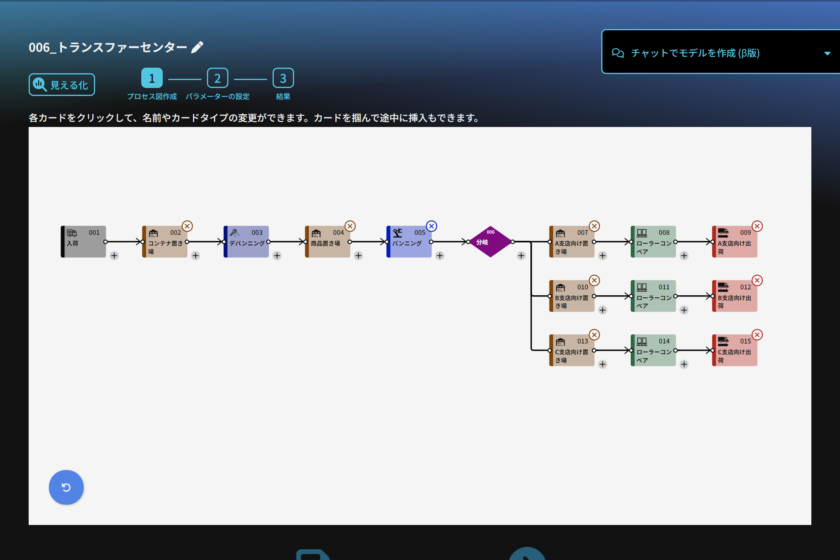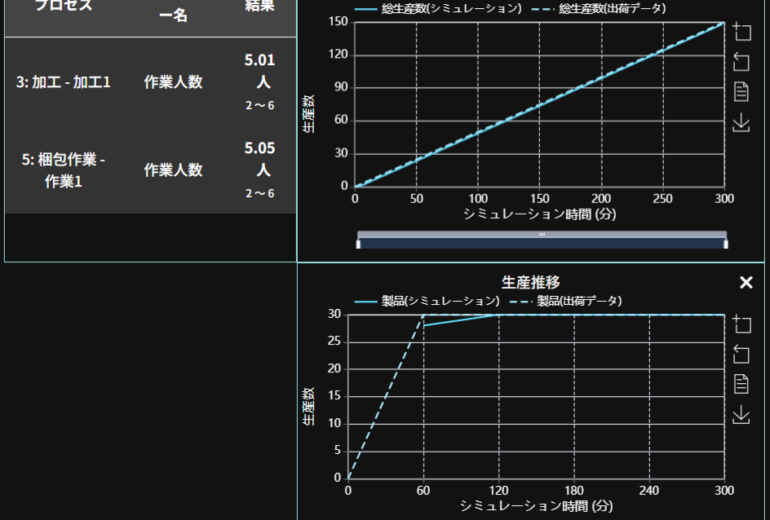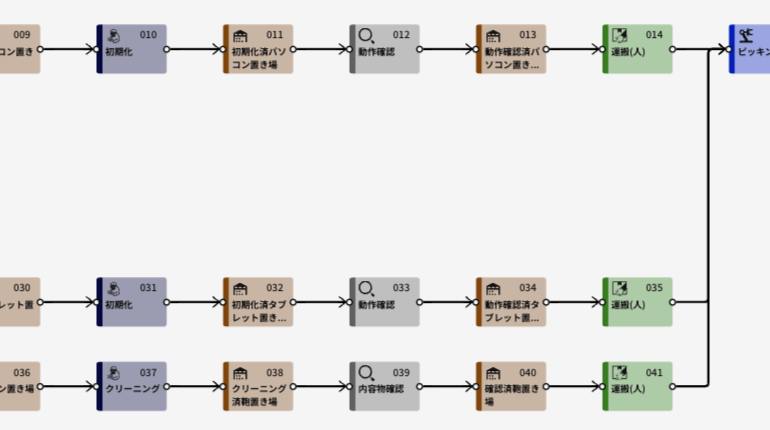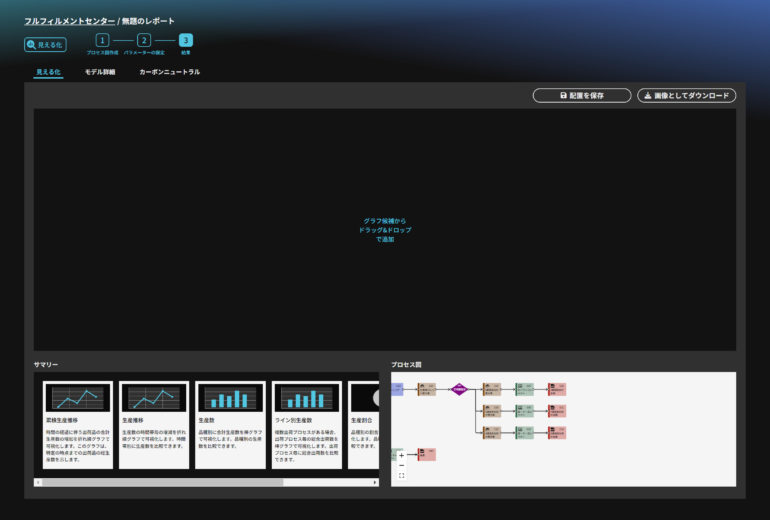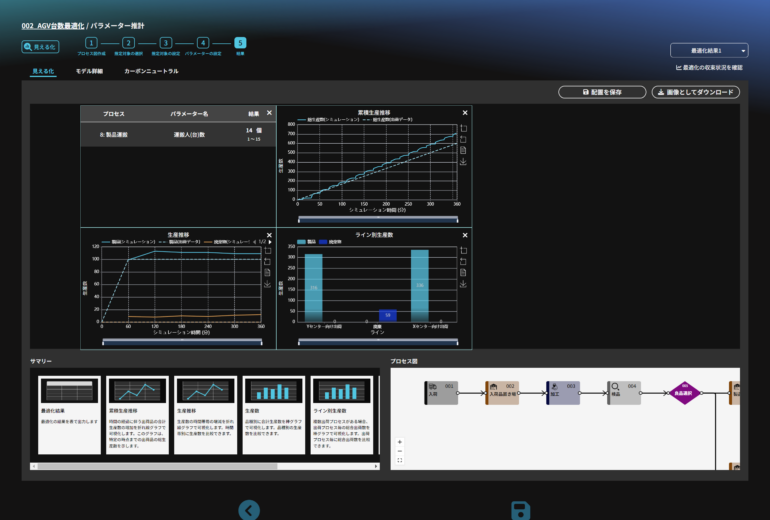概要
物流倉庫を再現したモデルの作成
今回の記事では物流倉庫を再現したモデルを作成します。物流倉庫には大きく分けて以下の4種類の形態がありますが、4回の予定でモデルをそれぞれ作成していきます。まずは4つ倉庫の違いについて簡単に解説します。
- 通過型センター(トランスファーセンター、TC)
- 在庫型センター(ディストリビューションセンター、DC)
- 流通加工・在庫型センター(プロセスディストリビューションセンター、PDC)
- フィルフィルメントセンター(FC)
TC型
日本語で通過型センターと呼ばれる通り、倉庫の中では入荷した商品を保管したり、加工したりはせず、行先ごとの仕分けやトラックの積み替えのみを行う形態です。DC型やFC型などと比べて行う作業が少なく、比較的小規模な倉庫になるのが特徴です。
DC型
一般的に倉庫と呼ばれるのはこの形態となります。入荷した商品を入庫して保管したうえで、必要数を保管スペースから出庫して小売店や別な倉庫に向けて発送する形態となります。倉庫の中では商品の検品や出庫に必要な商品のピッキング、また包装やラベルの貼り付けなどの小規模な作業が行われます。
PDC型
精肉や魚肉の加工、部品の組み立てや設置、ソフトウェアのインストールなどDC型と比べて大掛かりな加工を倉庫内で行う形態です。倉庫の中では最も大掛かりな設備を擁しており、中で働く人数も多くなります。入庫や出庫のプロセスはDC型と同様となります。
FC型
通信販売用の商品の管理、ピッキング、配送などを行う形態です。FC型では入庫してある商品に対してユーザーからの注文を受けると対応する商品のピッキング、包装を行った上で発送します。この他、センター内では在庫管理や顧客のデータ管理、返品の対応、クレーム対応など、サービスがセンター内で全て完結します。
今回は最も単純なTC型物流倉庫(トランスファーセンター)から再現したモデルを作成してみましょう。
モデルの作成
トランスファーセンターは入荷した製品や商品を倉庫内で、積みかえて行先別に出荷する倉庫となります。そこで以下のようなモデルを考えます。
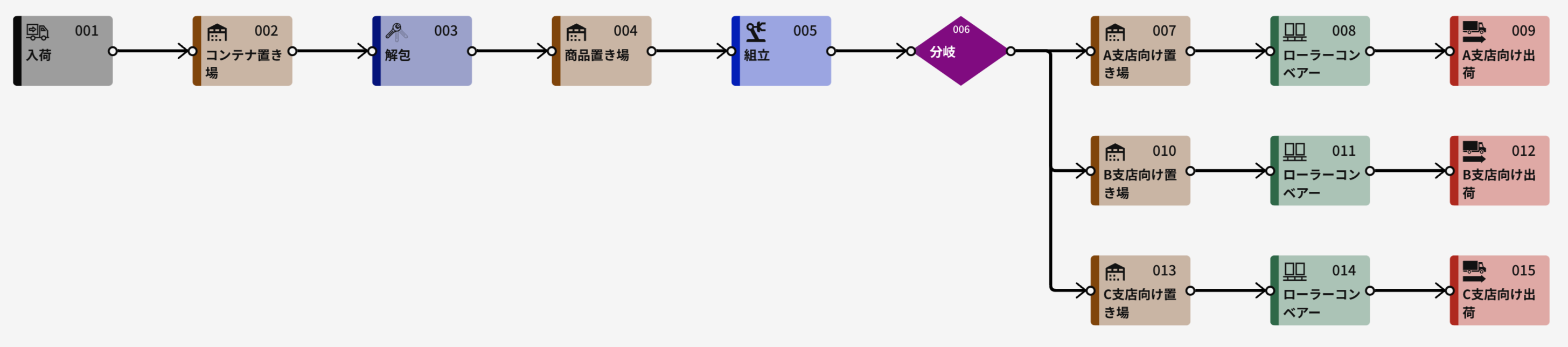
入荷→置き場→解包(分解)→置き場→梱包(組立)→分岐でA支店行き、B支店行き、C支店行きの3つのルートへ分岐、3つのルートそれぞれに置き場→運搬→出荷を設置します。
今回は「見える化」を選択してモデルを作成していきます。
STEP1 プロセス図の作成
以下のようにプロセスカードを設置して行きます。
入荷プロセス:
特に変更なし
置き場プロセス:
プロセス名を「コンテナ置き場」へ変更
分解プロセス:
プロセス名を「解包」へ変更
置き場プロセス:
プロセス名を「商品置き場」へ変更
組立プロセス:
プロセス名を「梱包」へ変更
分岐プロセス:
特に変更なし
分岐後に置き場を3か所設置:
それぞれのプロセス名を「A支店行き置き場」、「B支店行き置き場」、「C支店行き置き場」へ変更
A支店行き置き場以降
ローラーコンベア:
特に変更なし
出荷プロセス:
プロセス名を「A支店向け出荷」へ変更
B支店行き置き場以降
ローラーコンベア:
特に変更なし
出荷プロセス:
プロセス名を「B支店向け出荷」へ変更
C支店行き置き場以降
ローラーコンベア:
特に変更なし
出荷プロセス:
プロセス名を「C支店向け出荷」へ変更

プロセス図の作成が終わったら次へを押しパラメーターを設定します。
STEP2 パラメーターの設定
001 入荷:
品目を「コンテナ」へ変更、個数を「1個」、時間間隔を「1分」と設定
002 コンテナ置き場:
容量を「1000個」と設定
003 解包:
対象品目を「コンテナ」へ変更、個数を「1個」、
出力品目を「商品」へ変更、個数を「15個」と設定
また、詳細設定に入り、1回当たりの処理時間を「1分」、作業員のチェックボックスにチェックを入れ、作業効率を「1」、作業人数を「10人」と設定
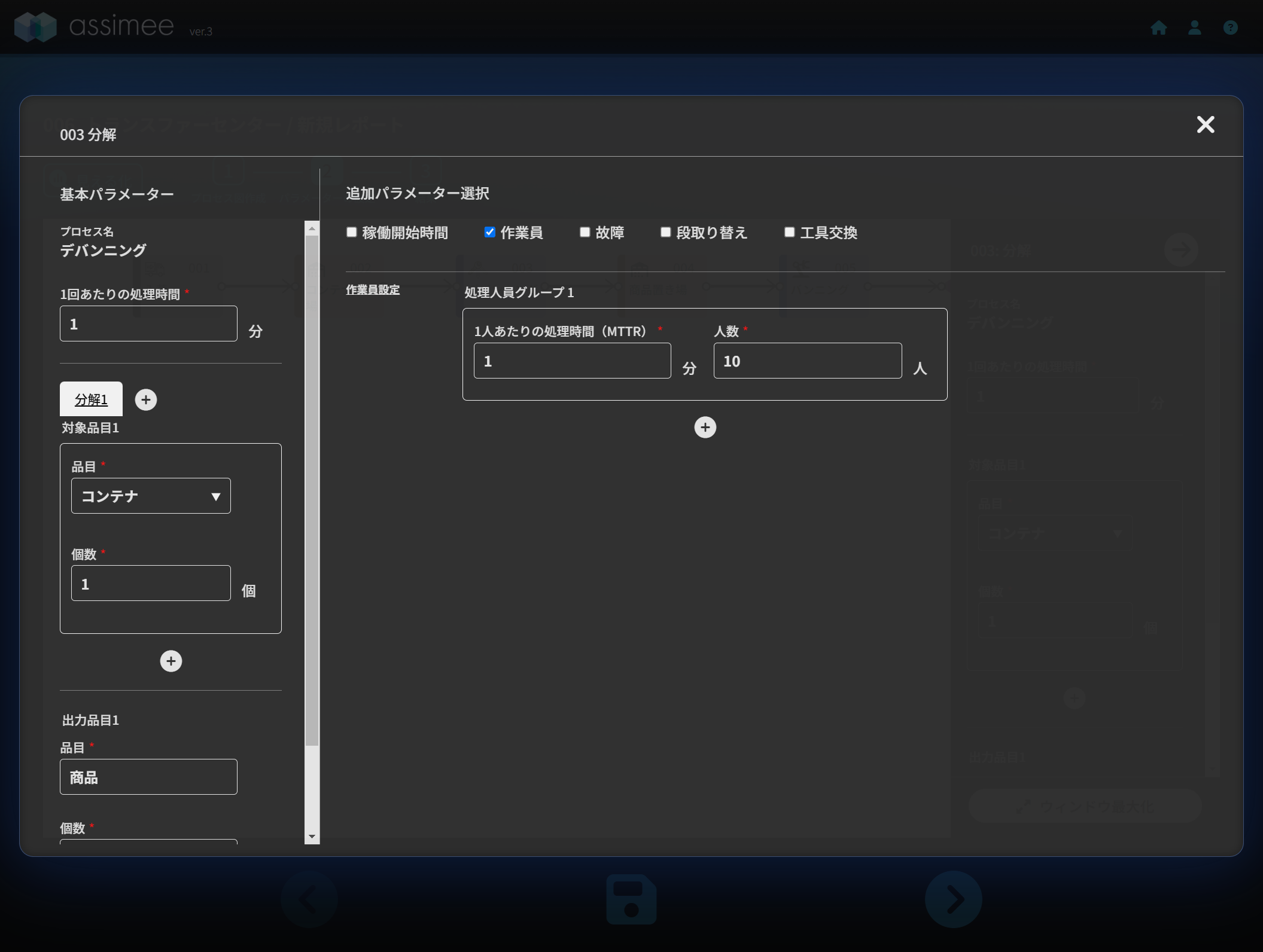
004 商品置き場:
プロセス名を「商品置き場」へ変更、容量を「1000個」と設定
005 梱包:
1回あたりの処理時間を「1分」と設定、
対象品目を「商品」へ変更、個数を「15個」と設定、
出力品目を3つ設定しそれぞれ、
1つ目:「A支店向けコンテナ」、個数を「1個」
2つ目:「B支店向けコンテナ」、個数を「1個」
3つ目:「C支店向けコンテナ」、個数を「1個」
と設定
*対象品目と出力品目の編集
出力品目を追加するには下図のように+ボタンを押して項目を追加する必要があります。
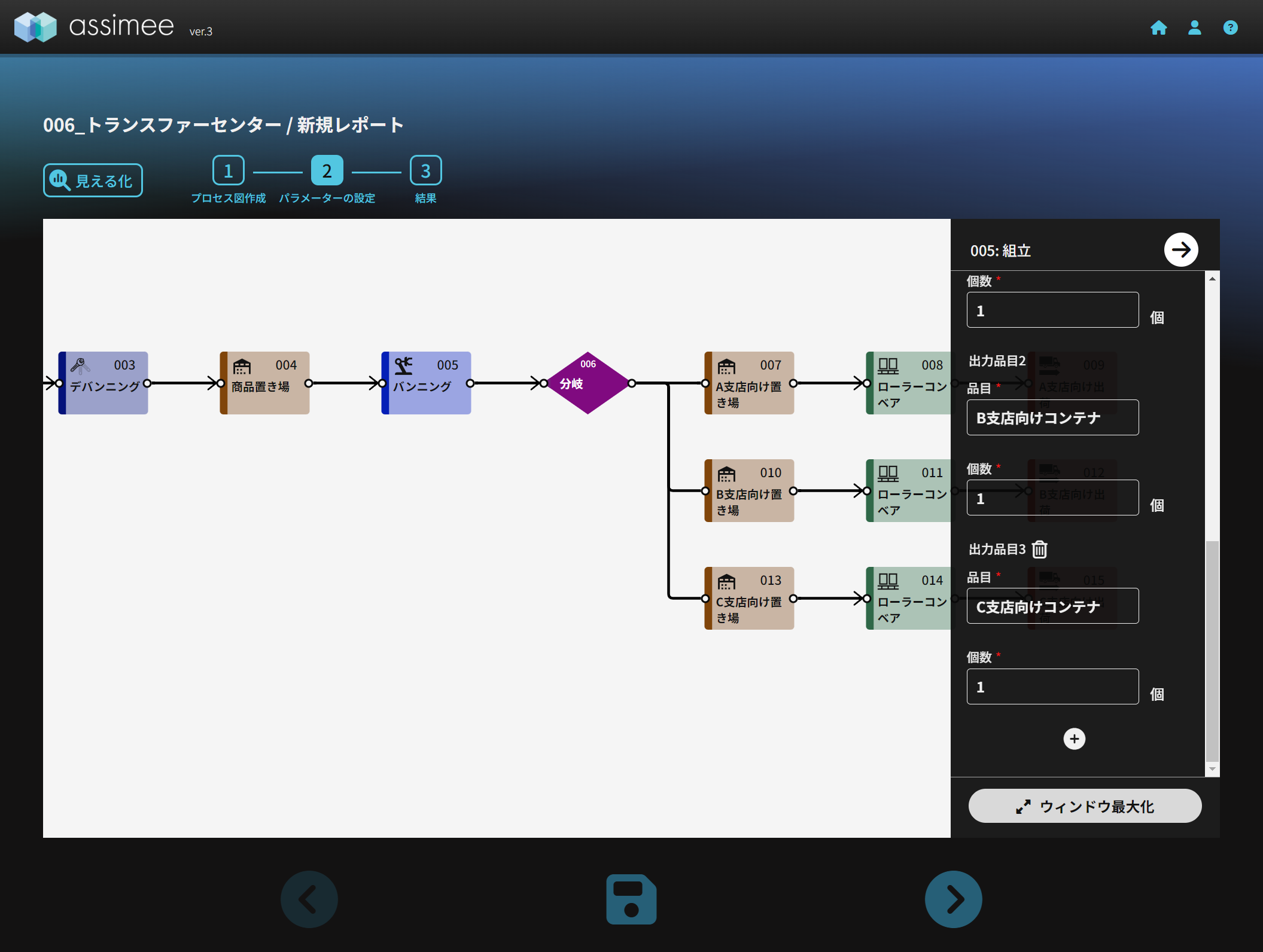
006 分岐:
下図のように詳細設定に入り、1回当たりの処理時間を「1分」、作業員のチェックボックスにチェックを入れ、作業効率を「1」、作業人数を「10人」と設定
分岐条件
条件の追加も詳細画面から行います。分岐条件にある+ボタンを押すと行先と分岐条件の追加画面が立ち上がるのでドロップダウンリストから選択して条件を追加していきます。3か所に分岐する場合、3つの条件をそれぞれ設定する必要があります。
分岐先1:
対象品目:A支店向けコンテナ、送り先:A支店向け置き場
分岐先2:
対象品目:B支店向けコンテナ、送り先:B支店向け置き場
分岐先3:
対象品目:C支店向けコンテナ、送り先:C支店向け置き場
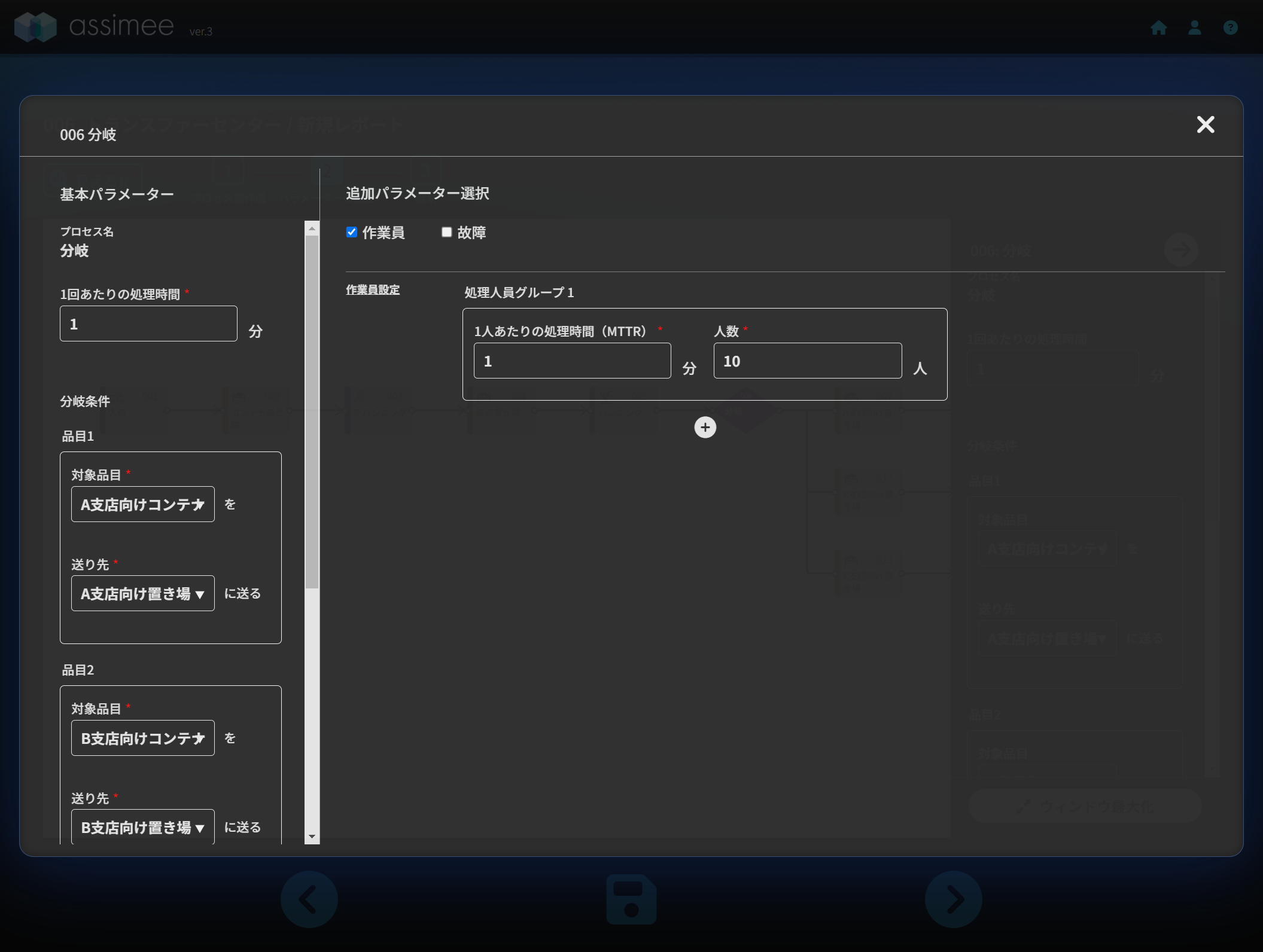
007 A支店向け置き場:
容量を「1000個」へ変更
008 ローラーコンベア:
搬送時間を「1分」、最大積荷容量を「10個」と設定
009 A支店向け出荷:
特に変更なし
010 B支店向け置き場:
容量を「1000個」へ変更
011 ローラーコンベア:
搬送時間を「1分」、最大積荷容量を「10個」と設定
012 B支店向け出荷:
特に変更なし
013 C支店向け置き場:
容量を「1000個」へ変更
014 ローラーコンベア:
搬送時間を「1分」、最大積荷容量を「10個」と設定
015 C支店向け出荷:
特に変更なし
シミュレーション
以上の設定が終了したら、シミュレーション時間を「300分」に設定してボタンを押してシミュレーションします。

図:シミュレーション実行時間の設定
シミュレーションが終わったらダッシュボードが表示されるので、サマリーエリアから表示したいグラフを選び表示します。
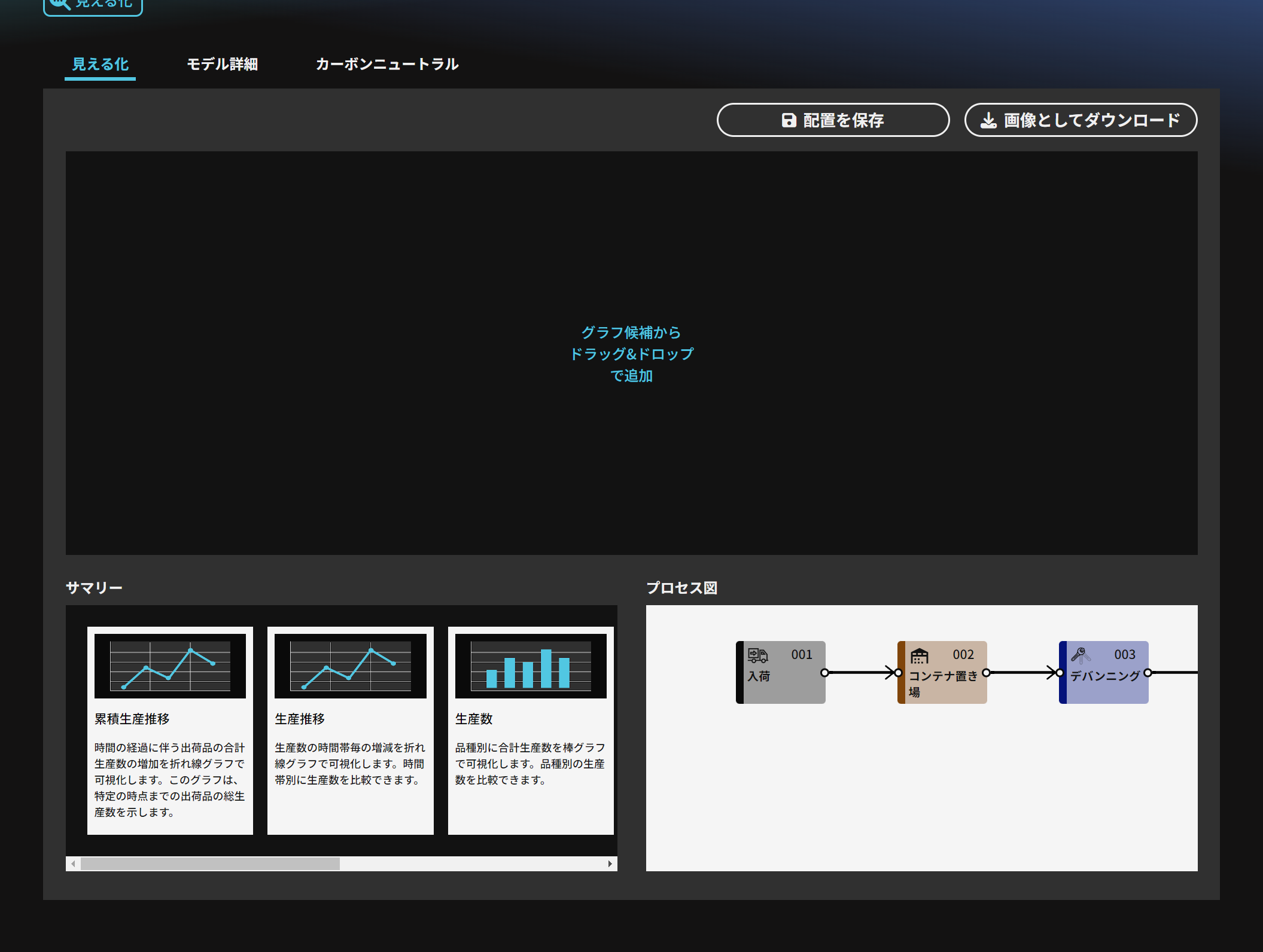
シミュレーションが設定どおりに動いていれば、以下のような結果が表示されます。表示されない場合は設定を見直してください。
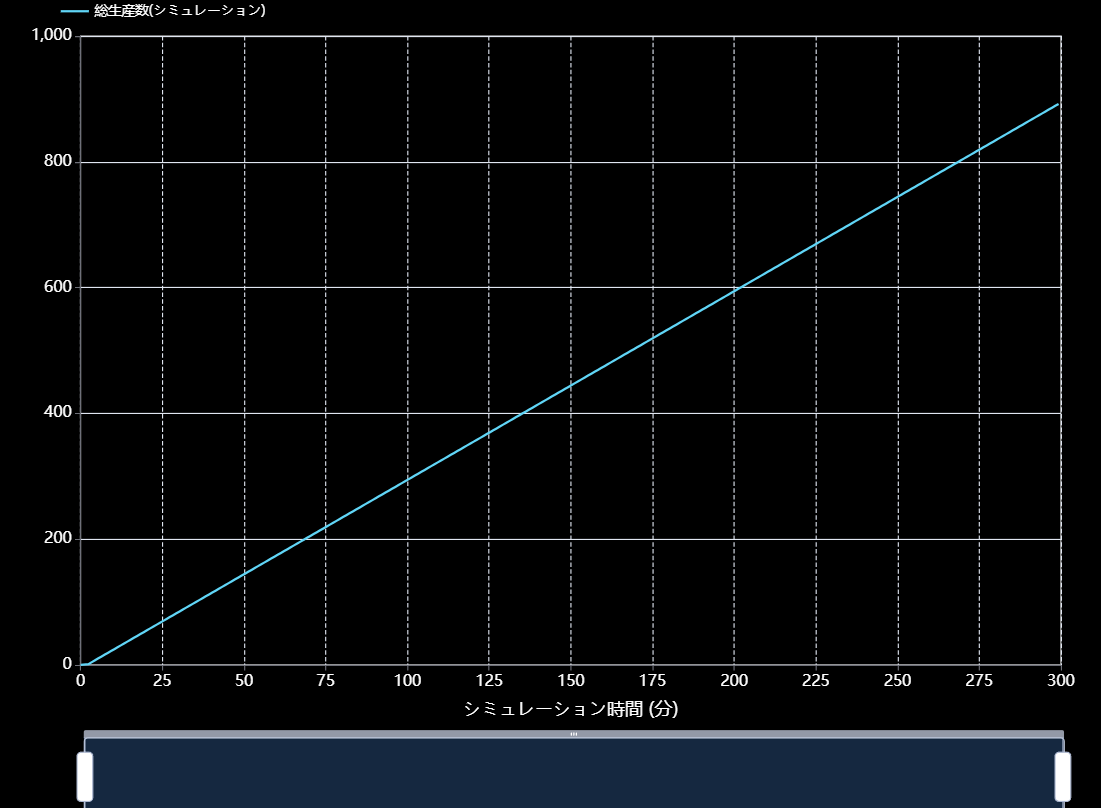
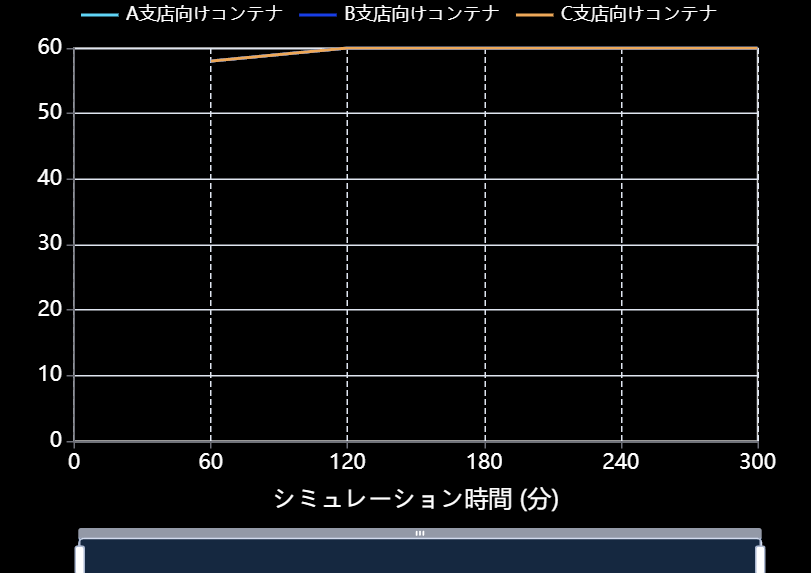
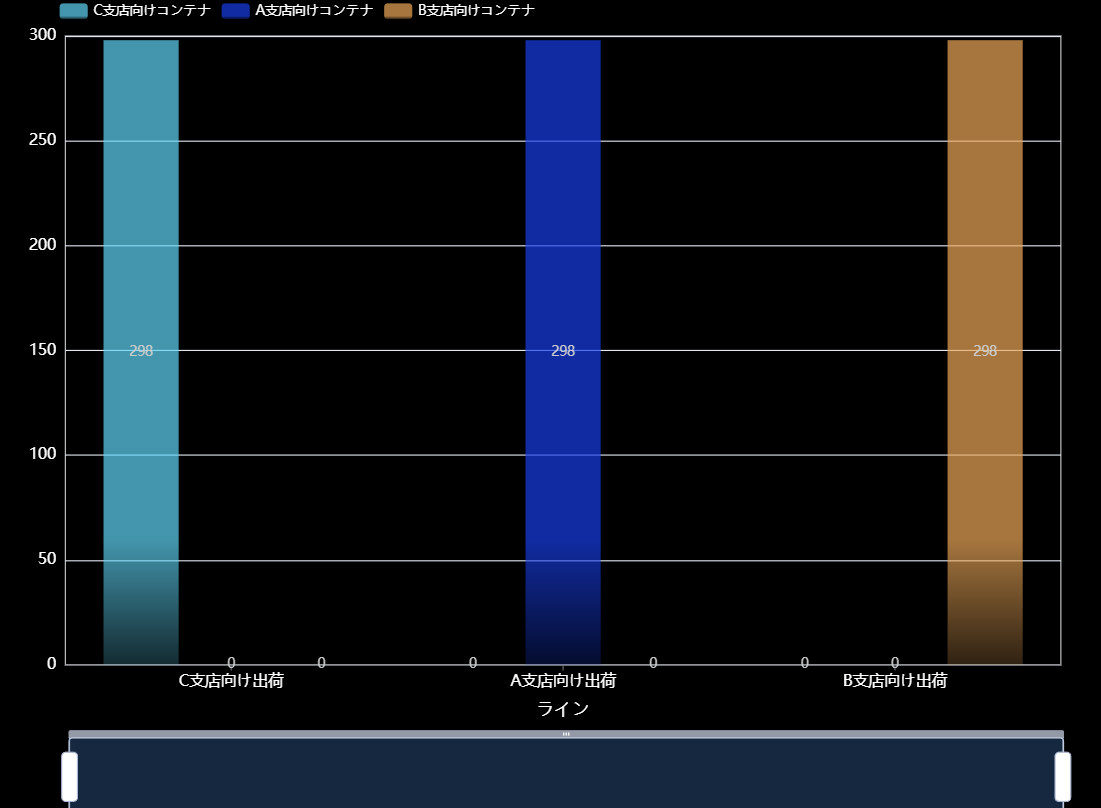
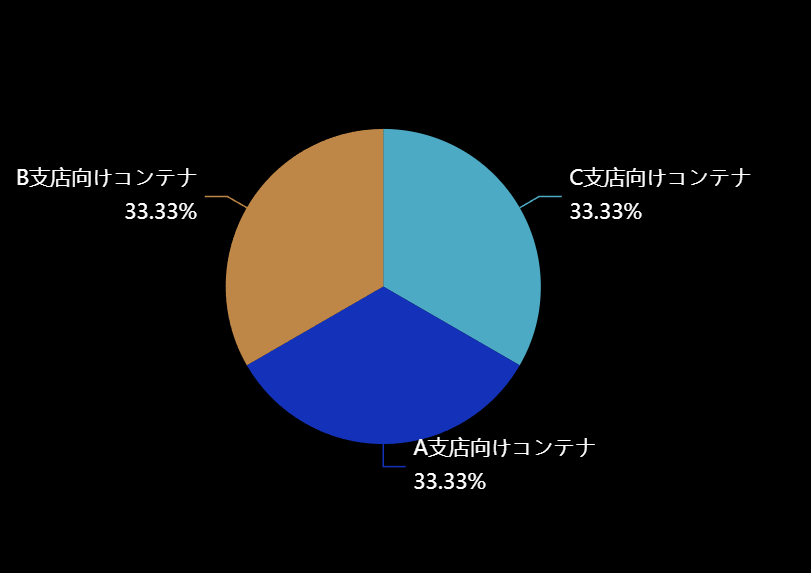
まとめと次回
今回は物流倉庫のうちトランスファーセンター(TC型)を再現したモデルを作成し、シミュレーションを行いました。次回以降の記事ではTC型と同様にDC型とPDC型、FC型物流倉庫のモデルをそれぞれ作成します。ご期待ください。
assimeeでは、実際の製造プロセスをモデル化し、シミュレーションすることで、プロセスの見える化や潜在的な課題の洗い出しを行うことができます。製造プロセスのデジタル化や課題解決でお悩みの方は、ぜひお問い合わせください。