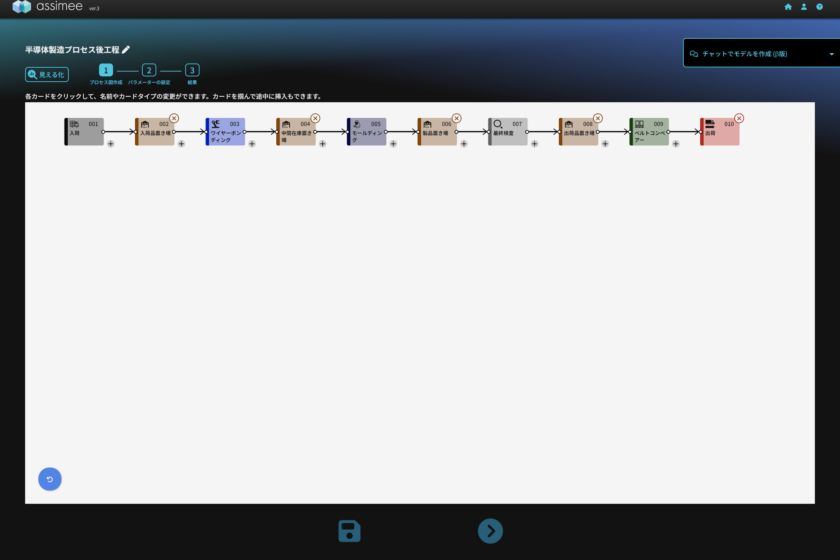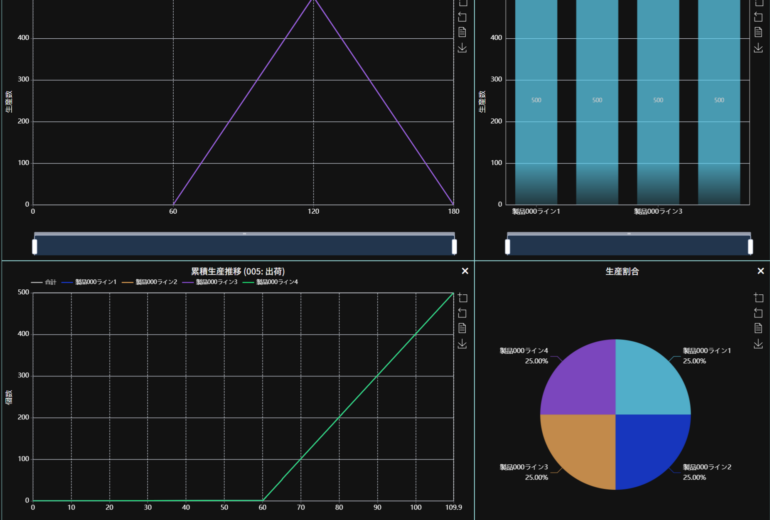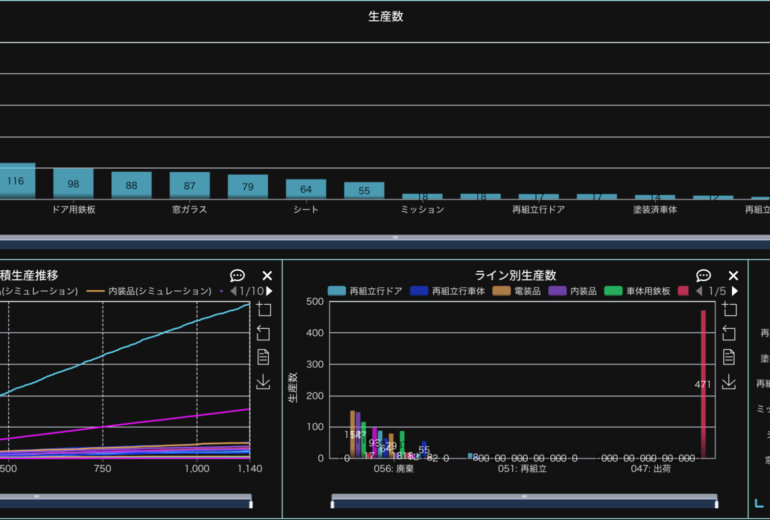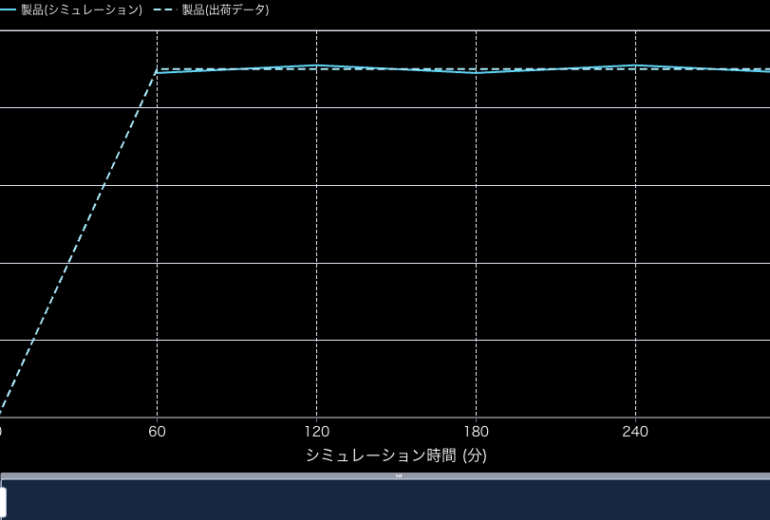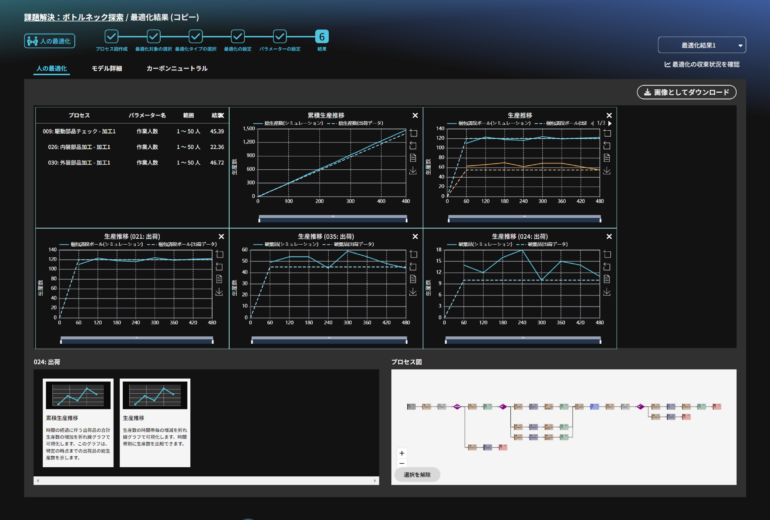概要
前回の記事では、入荷プロセスと出荷プロセス、作業プロセスと検品プロセスに加えて置き場の5つのプロセスからなる簡単なモデルを作成し、モデルの稼働条件を最適化をするところまで解説しました。今回から全2回の予定で、1回目は半導体の製造プロセス(後工程)を簡略した工程をサンプルとして、複雑なモデルを作成します。複数の部品を使って1つの部品を組み立てる組立プロセスや部品を加工する加工プロセス、置き場から出荷場所への運搬や検品といったプロセスを入れることでより複雑なモデルとなります。2回目は今回作ったモデルを活用して稼働条件の最適化を行うところまで解説します。
モデルの作成
今回実装するモデルは入荷→置き場→組立→置き場→加工→置き場→検品→置き場→運搬(ベルトコンベア)→出荷と10のプロセスからなる下図のようなモデルです。

STEP1 プロセス図の作成
それではモデルを作成していきます。今回も下図のように「見える化」で作成を始めます。
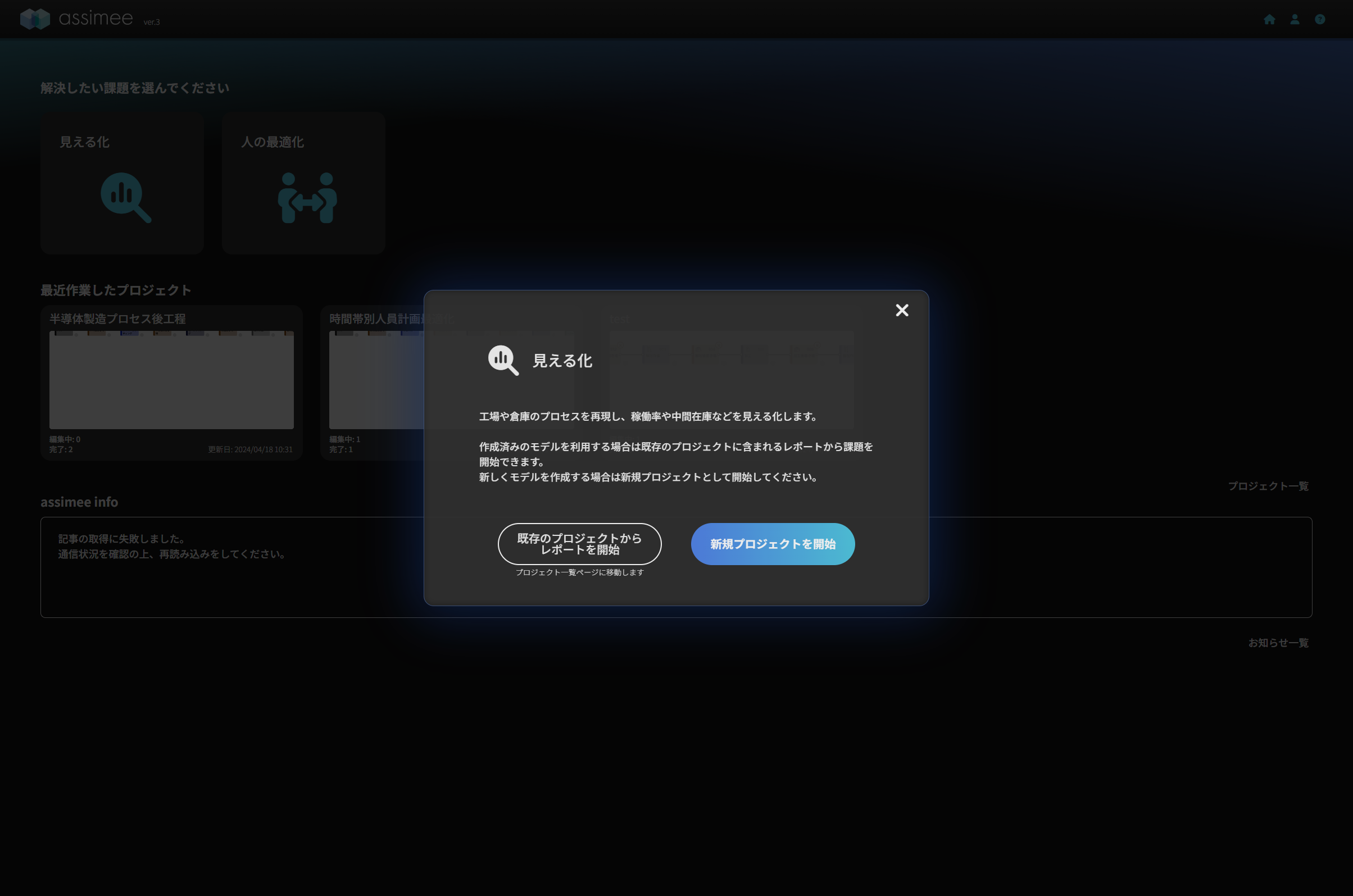
プロセス図作成画面で入荷→置き場→組立→置き場→加工→置き場→検品→置き場→運搬→出荷の順になるように入力します。
入荷プロセス:
特に変更なし
置き場プロセス:
プロセス名を「入荷品置き場」へ変更
組立プロセス:
プロセス名を「ワイヤーボンディング」へ変更
置き場プロセス:
プロセス名を「中間在庫置き場」へ変更
加工プロセス:
プロセス名を「モールディング」へ変更
置き場プロセス:
プロセス名を「製品置き場」へ変更
検品プロセス:
プロセス名を「最終検査」へ変更
置き場プロセス:
プロセス名を「出荷品置き場」へ変更
ベルトコンベアープロセス:
特に変更なし
出荷プロセス:
特に変更なし
フロー図にプロセスの配置が終わると以下のような画面となります。下流にプロセスが既にある場合の+ボタンはプロセスの挿入を、×ボタンは削除できるプロセスを意味しているので、フロー図に間違いがある場合は編集してください。
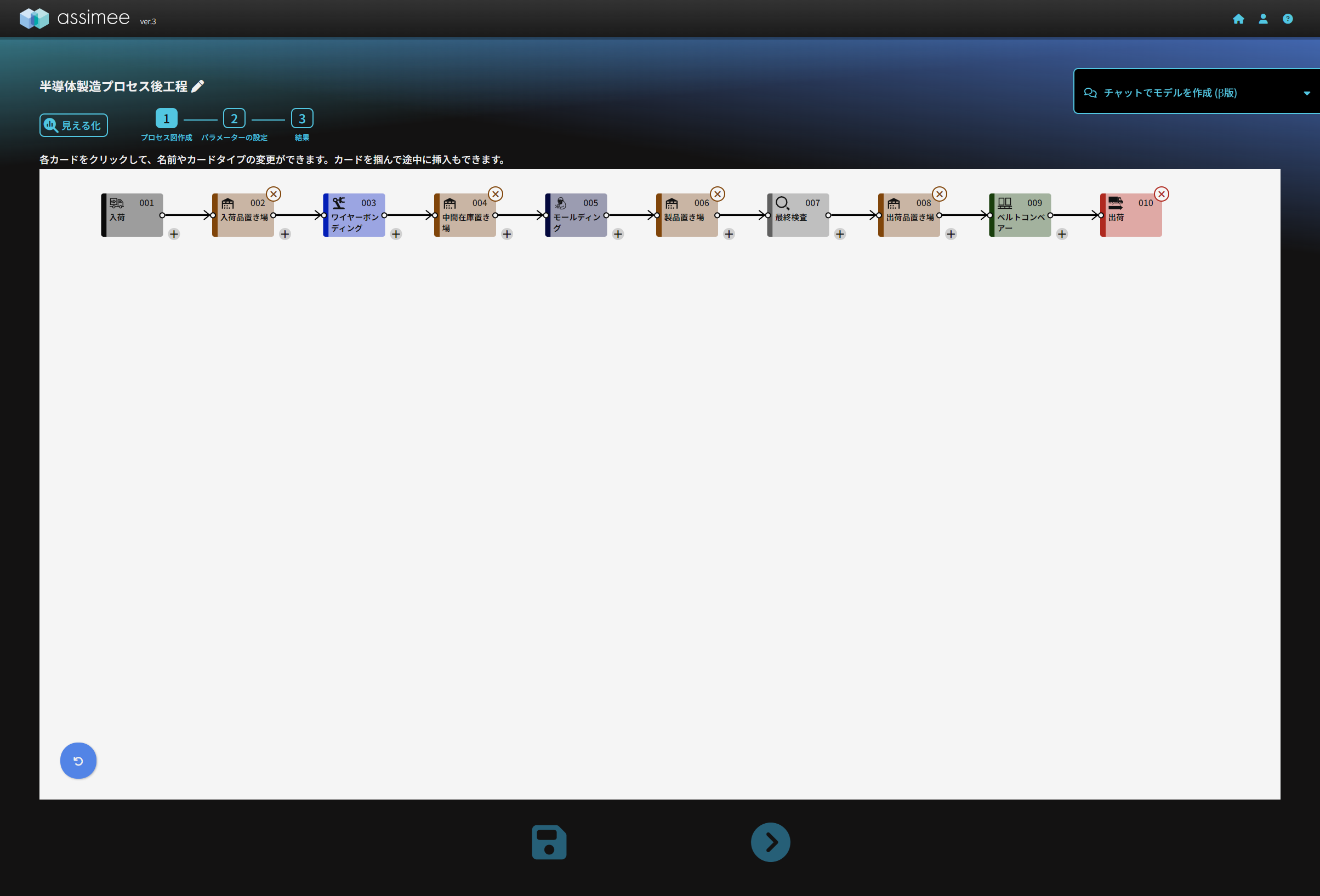
プロセス図の作成が終わったら、モデルの名前を「半導体製造プロセス後工程」へ変更します。変更が終わったら次へボタンを押し、パラメーターの設定に移ります。
STEP2 パラメーター設定
パラメーターを設定して行きます。
001 入荷:
入荷が一定周期の場合を選択、
入荷品目1つ目を「ダイ」、個数を「1個」、入荷時間間隔を「1分」、
入荷品目2つ目を「ワイヤー」、個数を「2個」、入荷時間間隔を「1分」、
に設定
複数の部品の入荷を設定します。デフォルトでは下図のように1品目が表示されているので、「ダイ」と入力し「1分」間隔で「1個」入荷と設定します。
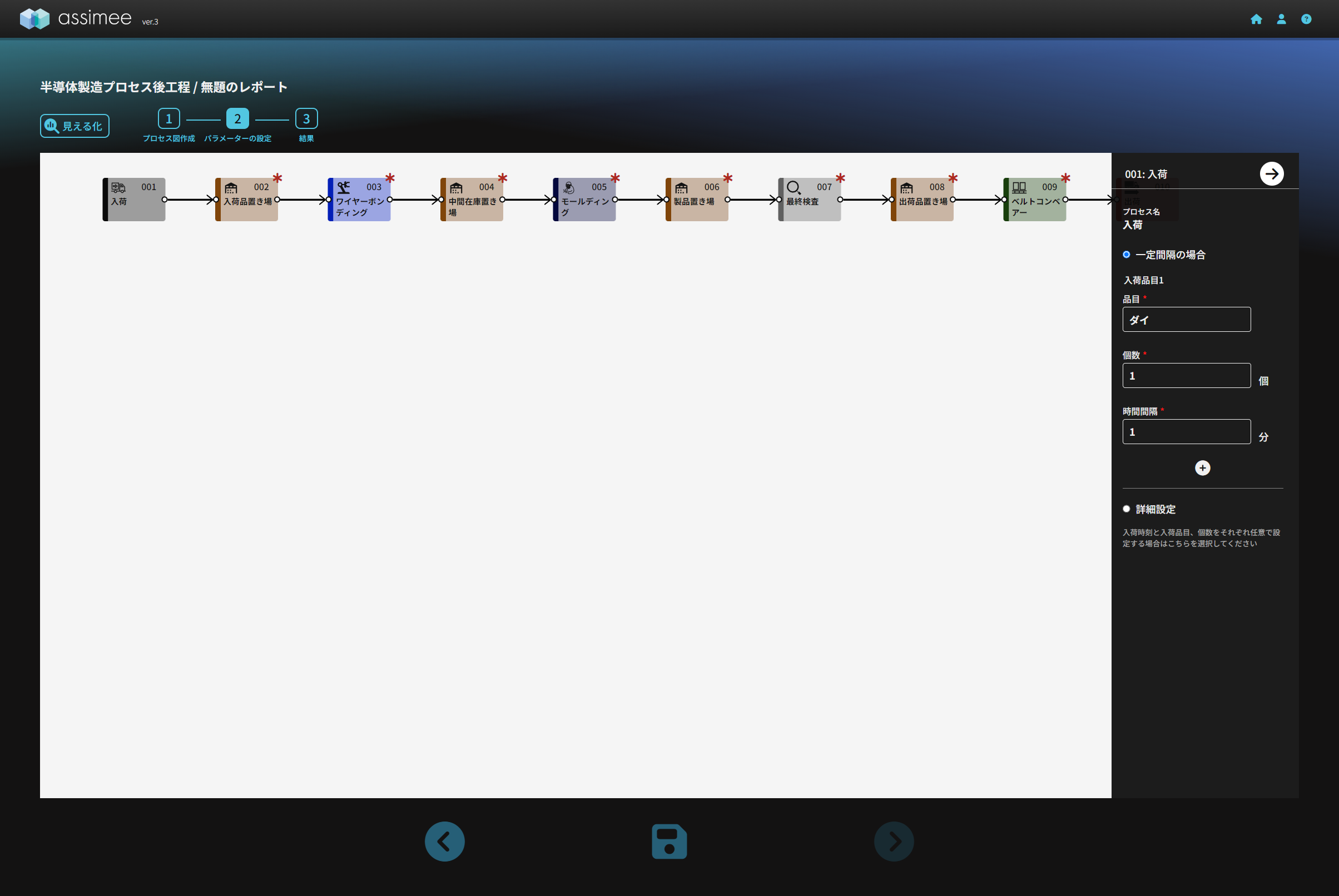
今回は、新しい部品を追加してみましょう。+ボタンをクリックすると以下の図のように欄が追加されるので、「ワイヤ」と入力し「1分」間隔で「2個」入荷と設定します。
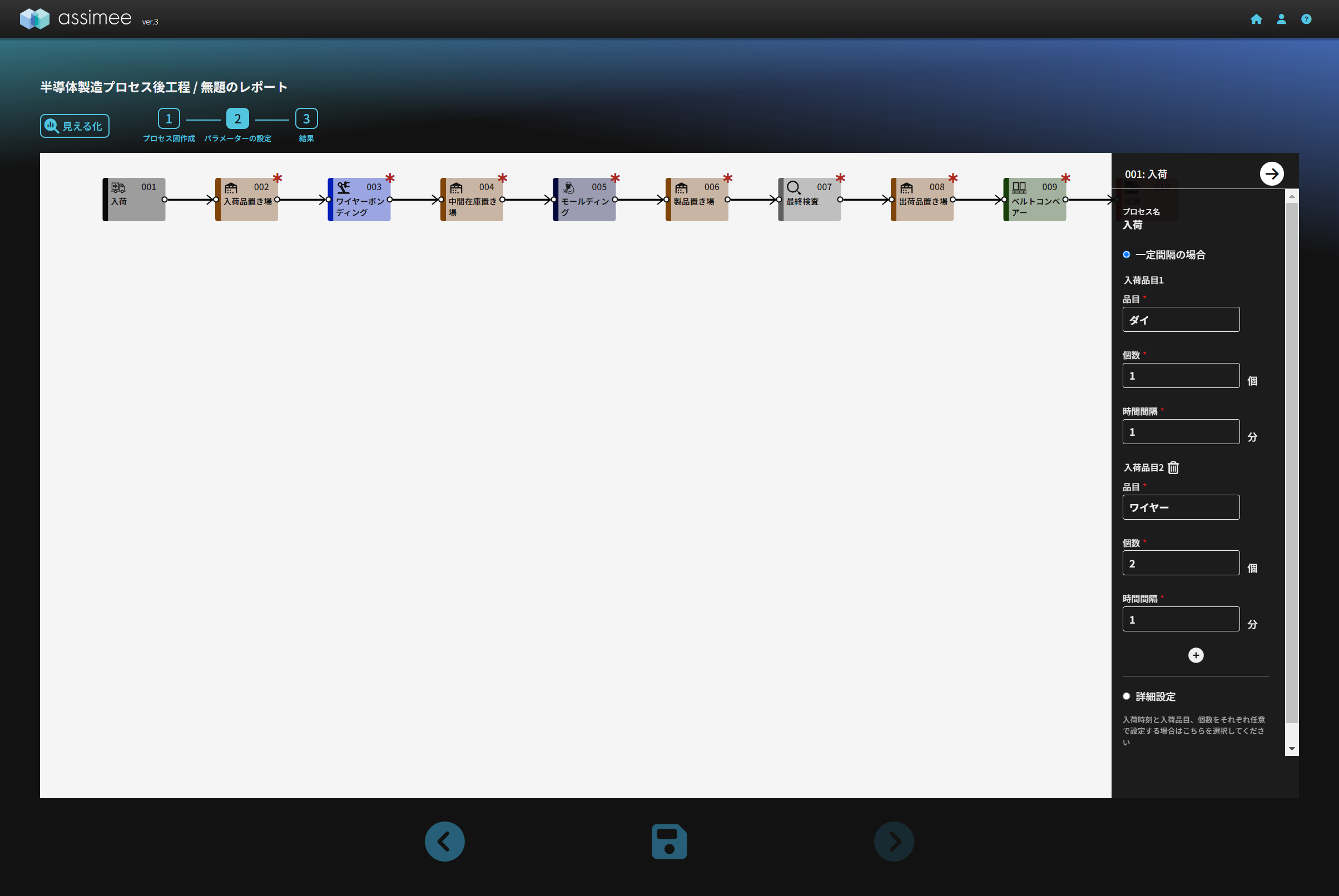
002 入荷品置き場:
置き場容量を「1000個」と設定
003 ワイヤーボンディング:
処理時間を「1分」、
対象品目1つ目を「ダイ」、個数を「1個」、
対象品目2つ目を「ワイヤー」、個数を「2個」、
出力品目を「半導体」、個数を「1個」
と設定
デフォルトでは対象品目として1つが表示されているので、「ダイ」を「1個」使用、出力パーツとして「半導体」を「1個」組み立てるように設定します。+ボタンを押すと欄が増えるので「ワイヤ」を「2個」と追加します。
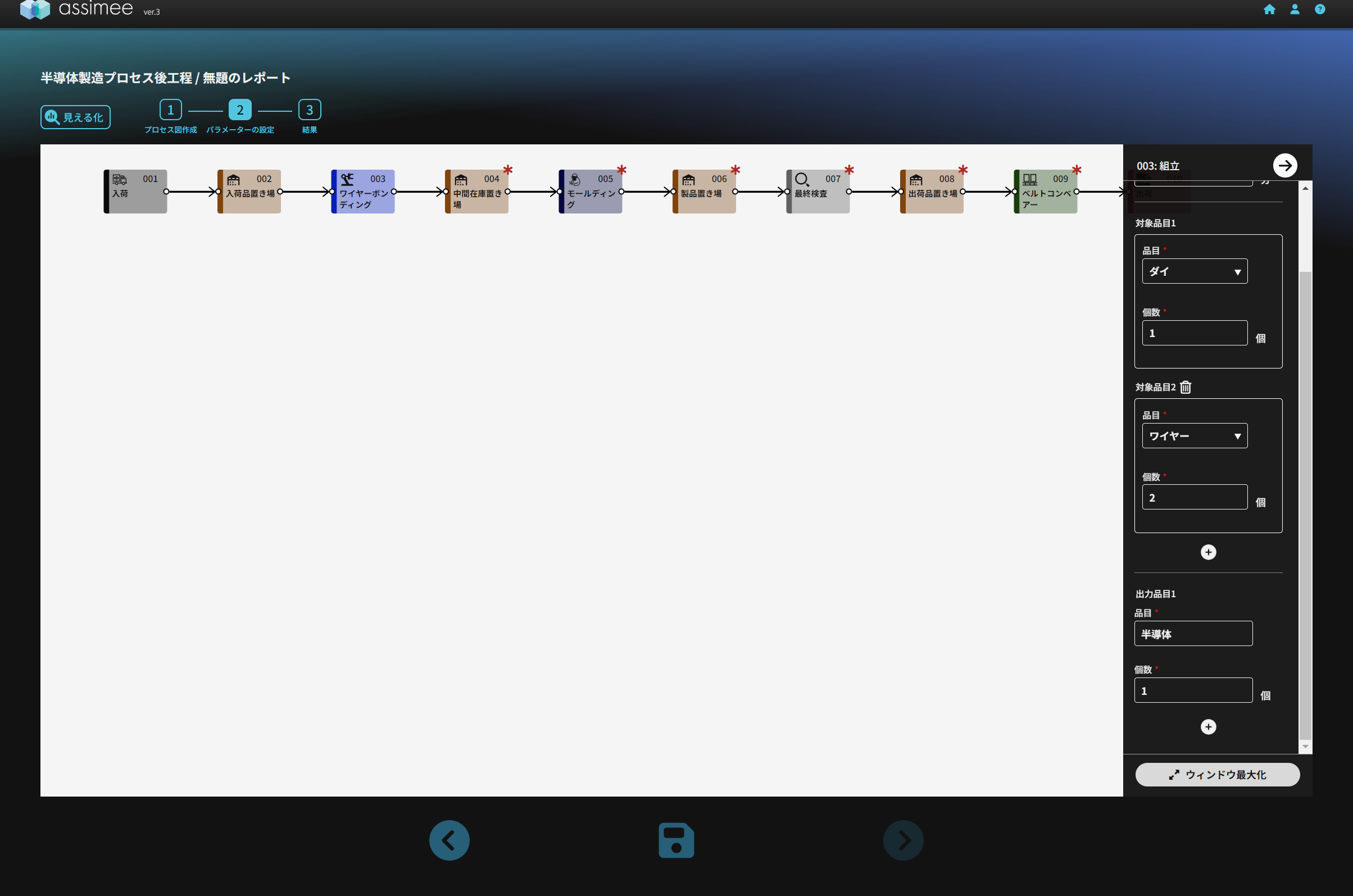
004 中間在庫置き場:
置き場容量を「1000個」と設定
005 モールディング:
下図のように処理時間を「1分」、
対象品目を「半導体」、個数を「1個」、
出力品目を「完成品」、個数を「1個」
と設定
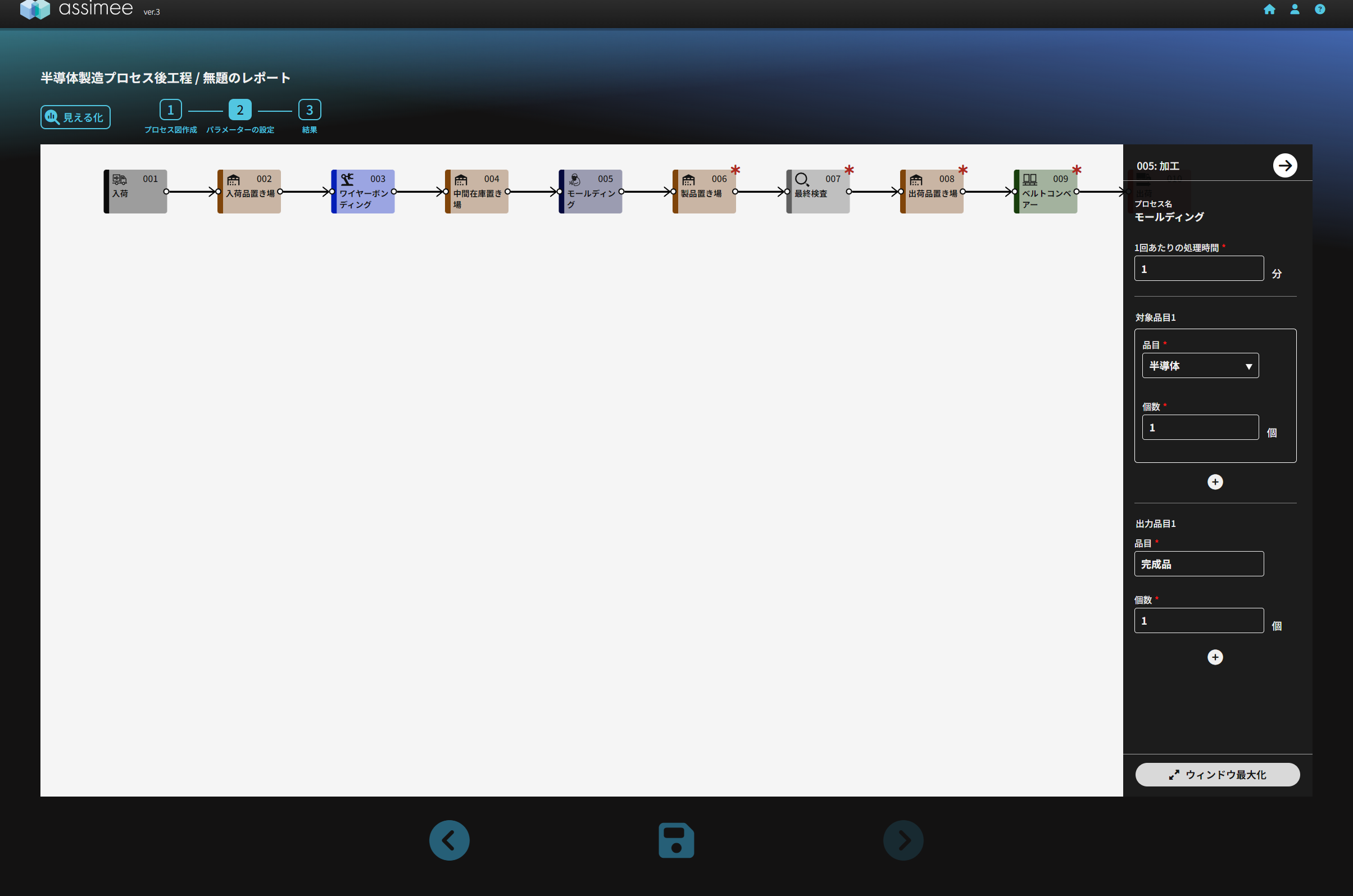
006 製品置き場:
置き場容量を「1000個」と設定
007 最終検査:
処理時間を「1分」、不良品率を「0%」と設定
008 出荷品置き場:
置き場容量を「1000個」と設定
009 ベルトコンベアー:
搬送時間を「1分」と設定
010 出荷:
特に設定なし
パラメーターの設定が終わったら、次へを押します。この時、パラメーターの設定が終わっていないと、エラーメッセージが表示されるので、メッセージに従って設定のやり残しを解消してください。
シミュレーション
パラメーターの設定が終わったら、「次へ」を押します。シミュレーションの時間の設定画面が立ち上がります。ここでは480分と設定してシミュレーションを実行します。

シミュレーションが終了するとダッシュボードが表示されます。
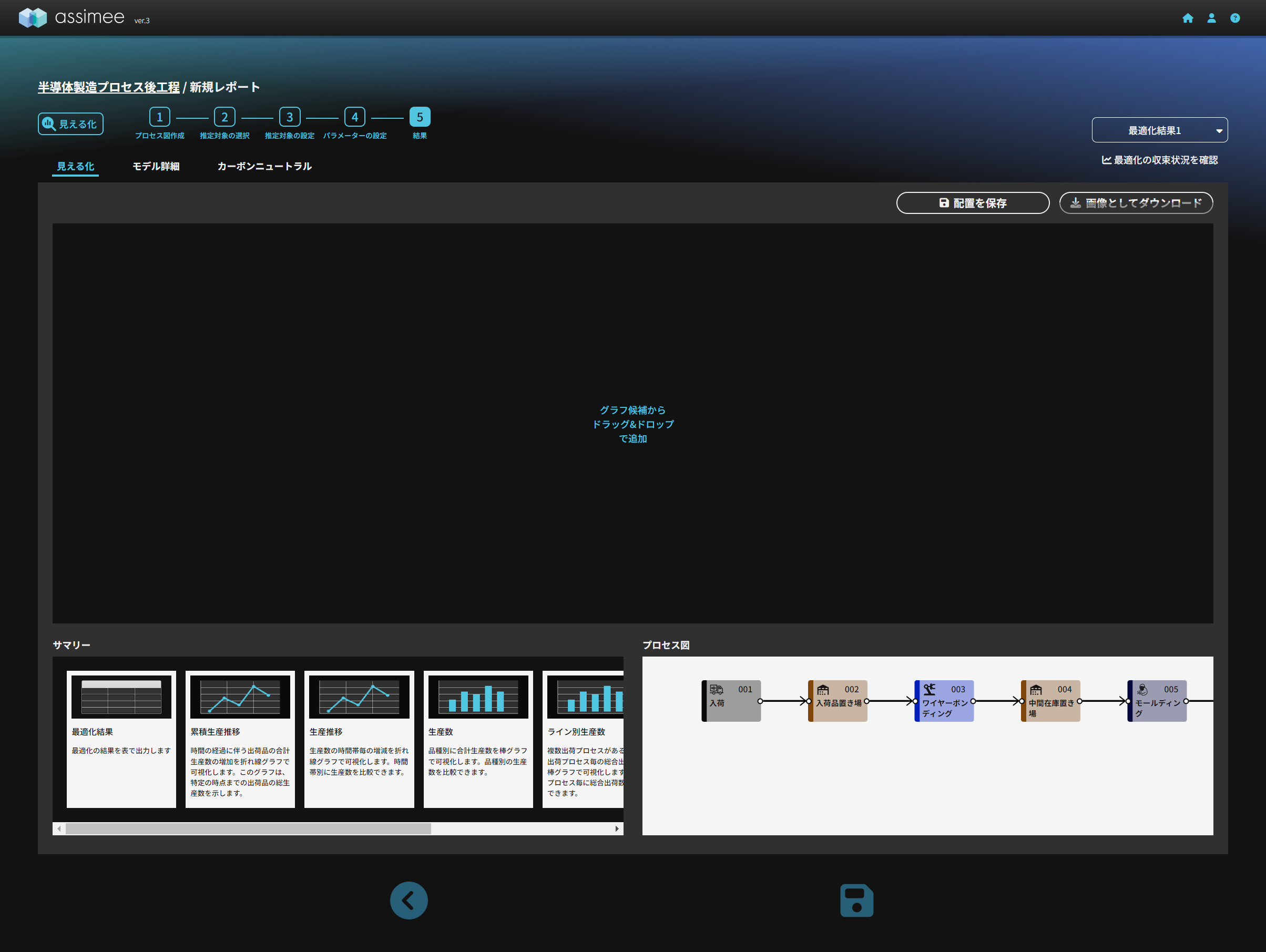
左下のサマリーからグラフを選び、下図のようにグラフ(「累積生産数」、「生産推移」、「生産数」)が表示されれば、問題なく動作しているといえます。ここまでの例の様に設定したのにグラフが表示されない場合や形が大きく異なる場合は設定のどこかに問題があるので、編集ボタンを押して確認の上で問題箇所を修正してください。
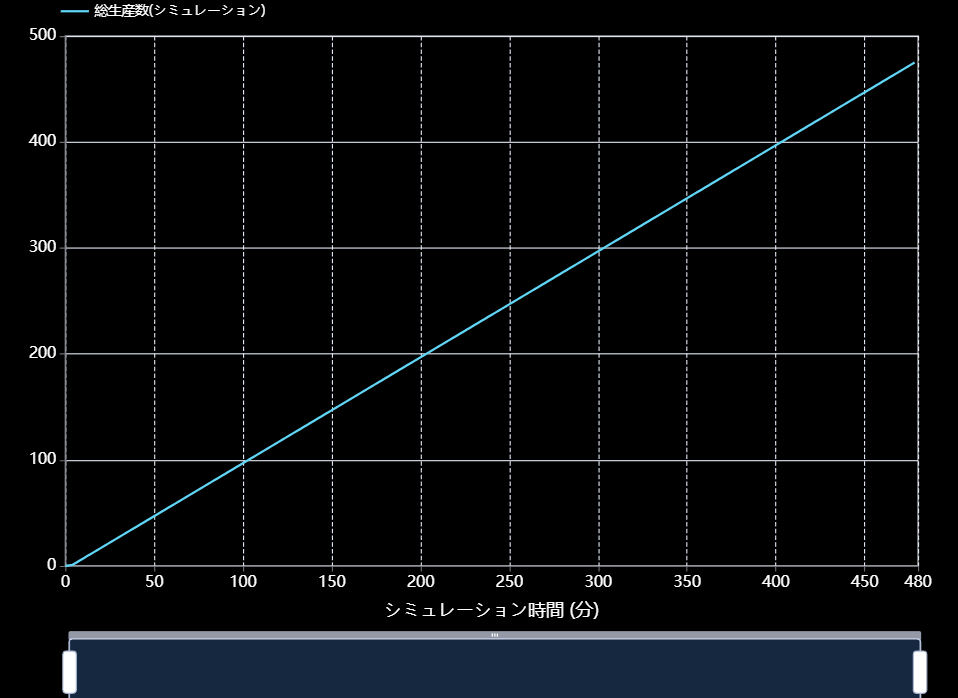
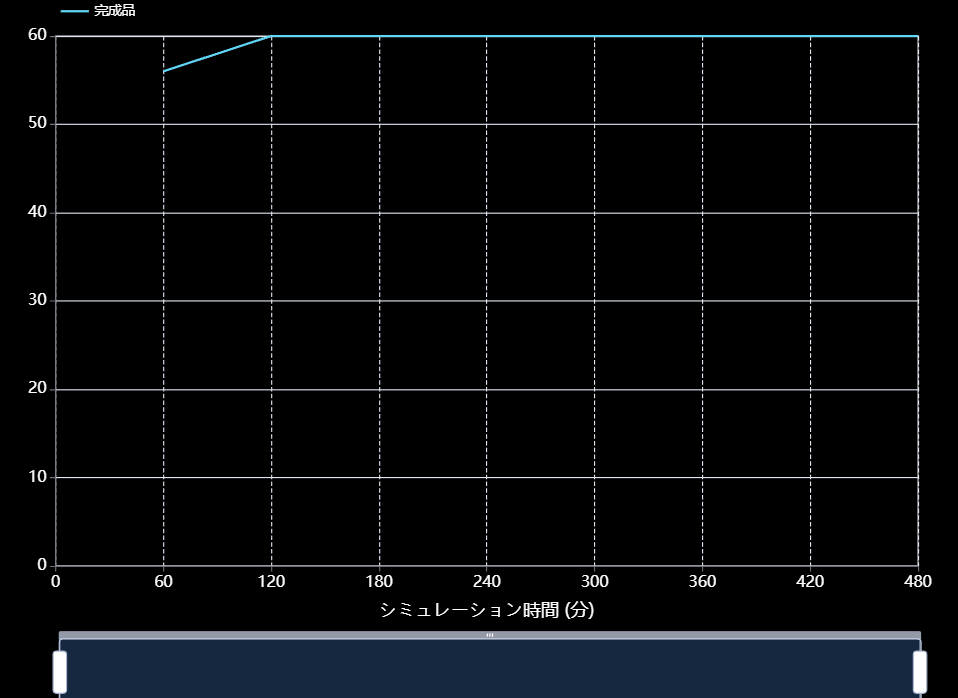
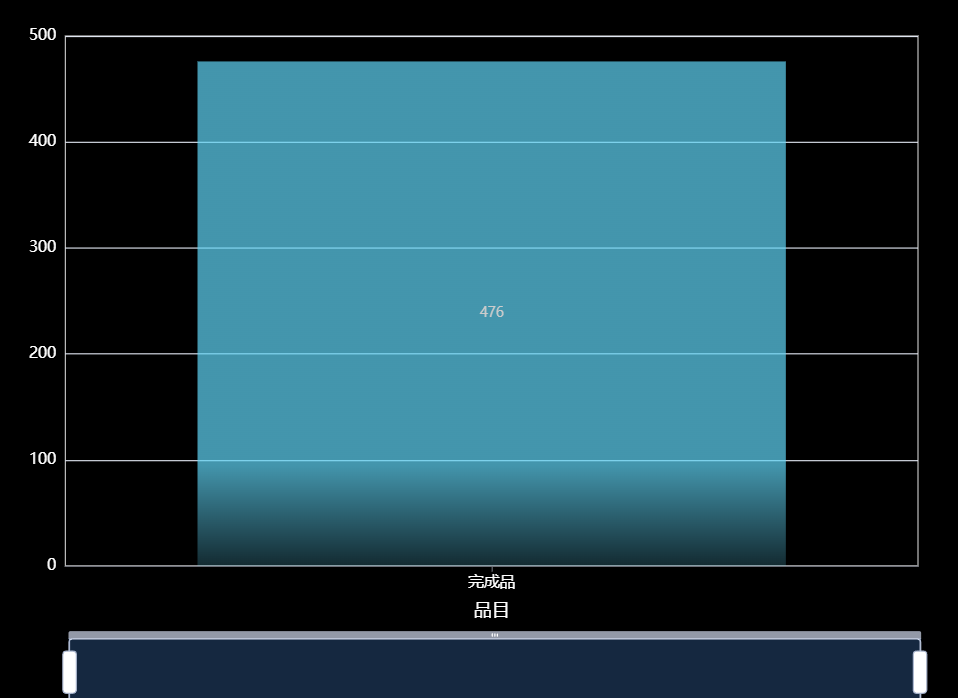
グラフの確認が終わったら下図のように保存ボタンを押してレポートを保存します。
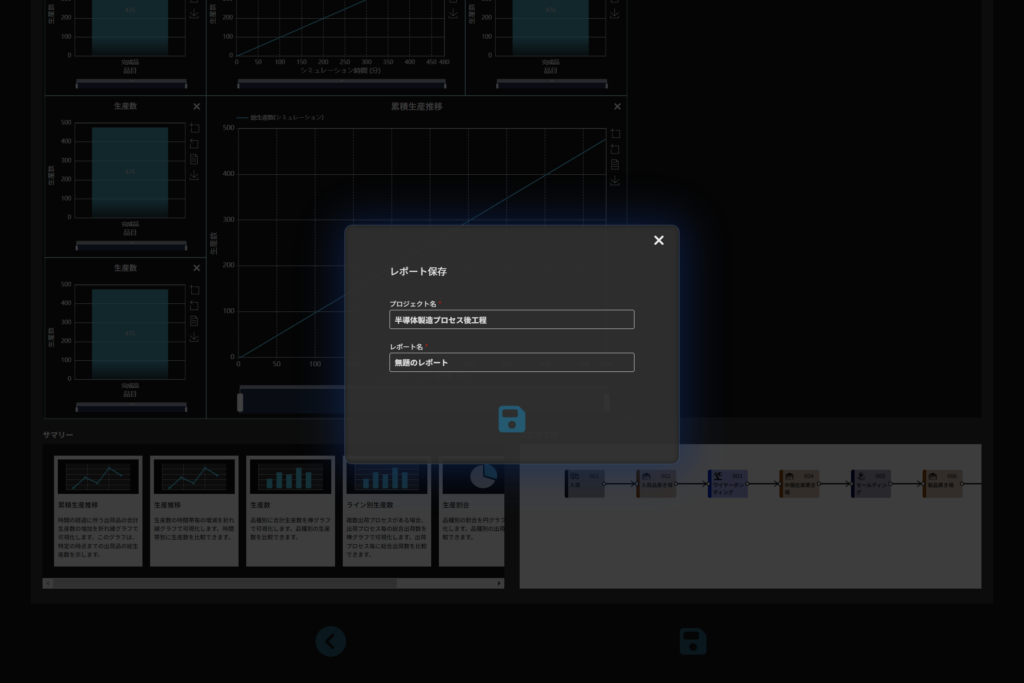
まとめ
今回の記事では半導体製造の後工程をサンプルに新しいモデルを作成しました。次回はこのモデルを使ってモデルチューニング(パラメーターの推定)、在庫最適化、人員最適化のそれぞれを行う方法について解説します。ご期待ください。