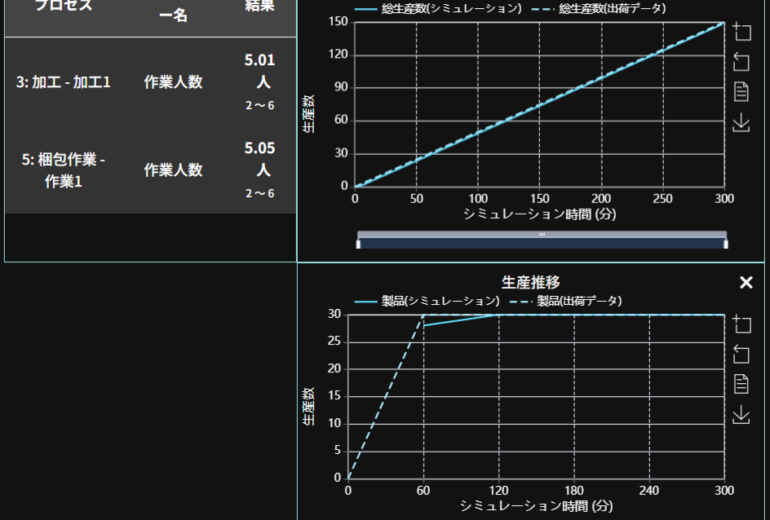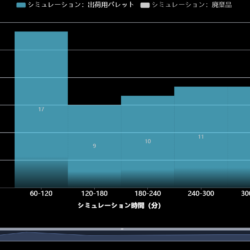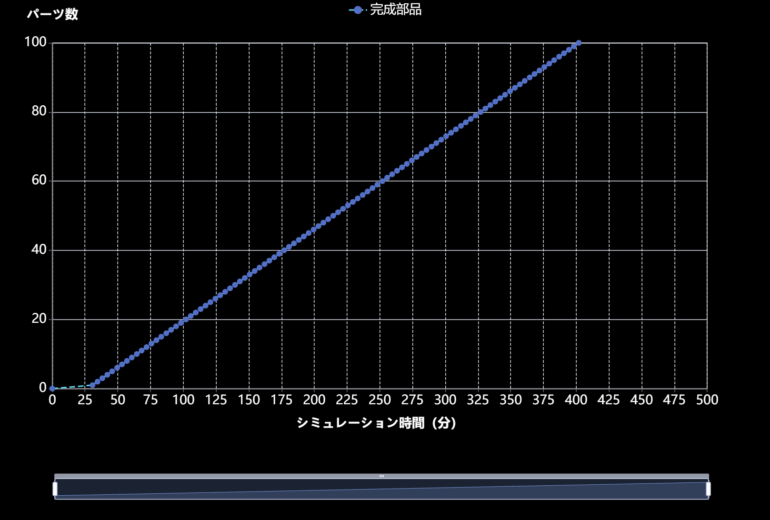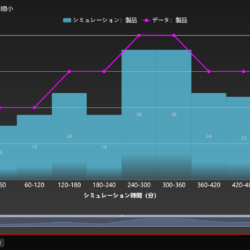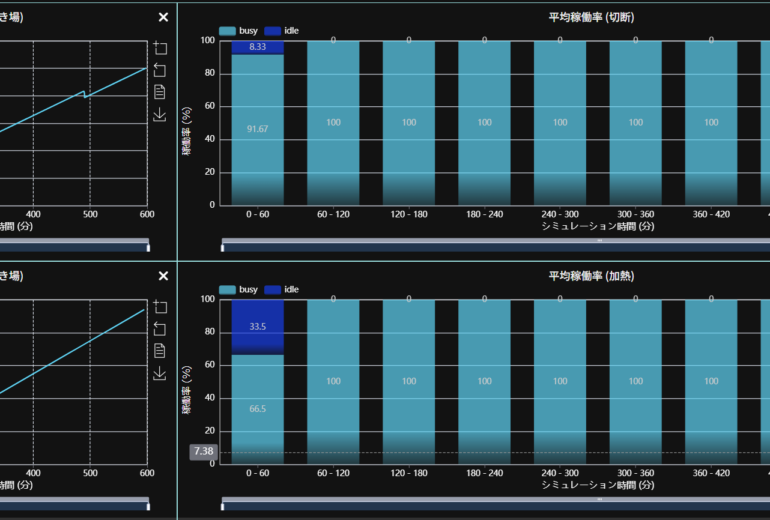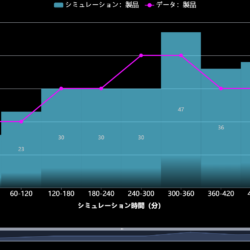ー概要ー
今回はYouTubeにて公開している最適化動画「在庫と処理時間最適化」の解説を行います。この動画では出荷計画を達成するために在庫容量と作業の処理時間のパラメーター推定を行っています。記事ではassimeeによるモデルの作成とその設定、パラメーター推定のやり方を中心に解説していきます。
ーモデルの作成ー
今回使用するのは以下の通りのモデルで、小規模な物流倉庫や工場を想定しています。入荷→置き場→加工→置き場→作業→運搬→出荷の各プロセスからなります。以下が完成したモデルのプロセス図となります。

STEP1 プロセス図の作成
課題として見える化を選択すると編集画面が立ち上がるので、モデルを作成していきます。プロセスカードを入荷→置き場→加工→置き場→作業→運搬→出荷の順に配置します。
入荷プロセス:
特に変更なし
置き場プロセス:
プロセス名を「置き場A」へ変更
加工プロセス:
特に変更なし
置き場プロセス:
プロセス名を「置き場B」へ変更
作業プロセス:
プロセス名を「梱包作業」へ変更
コンベアー(ローラー型):
特に変更なし
出荷プロセス:
特に変更なし
プロセスカードの設置が終わり、次へを押すと以下の画面が表示されます。今回は一旦、パラメーター設定を選択してシミュレーションを行った後で、パラメーター推定を行うという手順で行います。
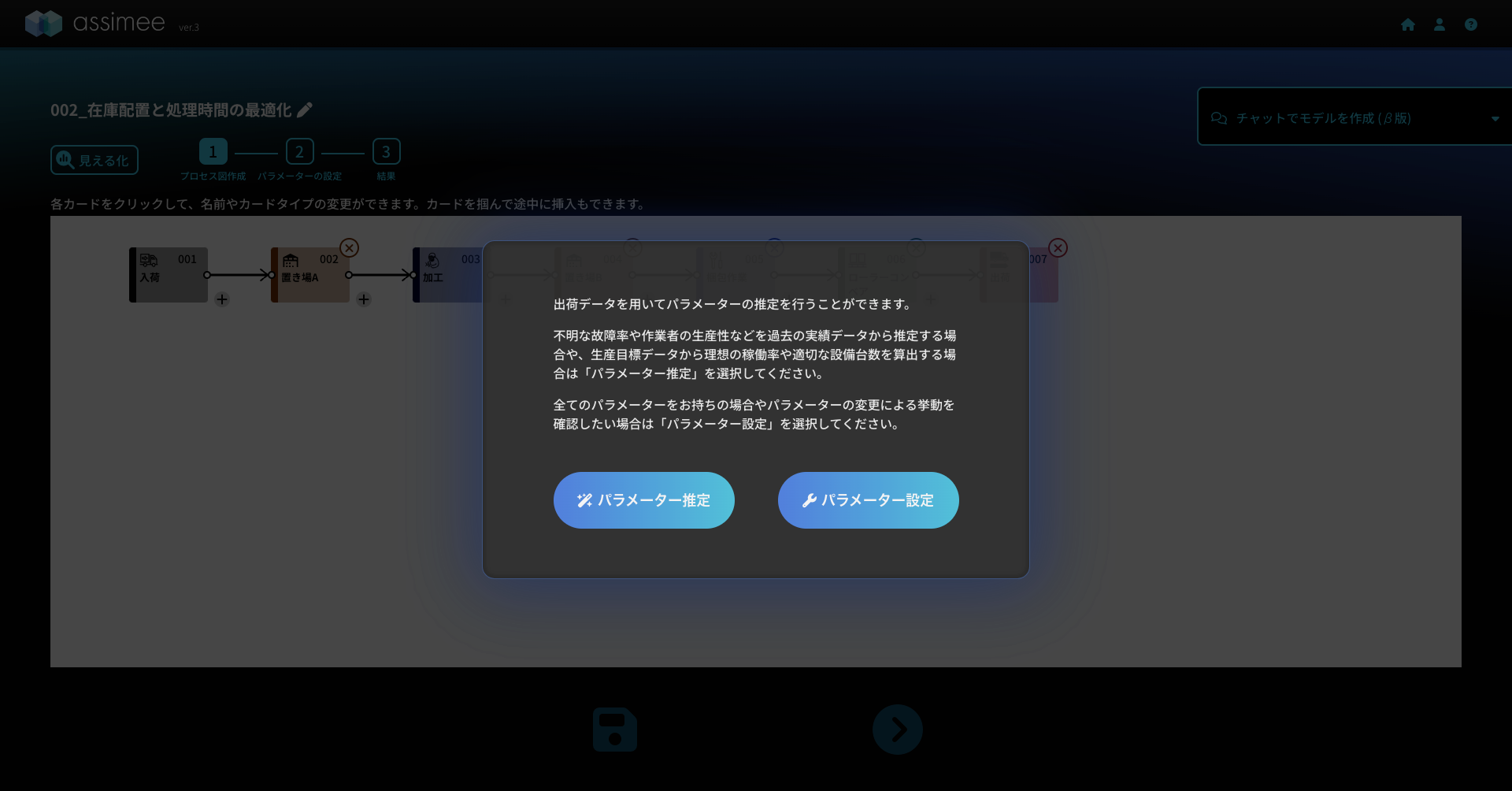
STEP2 パラメーター設定
プロセスカードの設置が終了したら、各プロセスカードに対して以下のように設定を行います。
001入荷プロセス:
入荷品目をを「部品」へ変更、個数を「20個」、時間間隔を「1分」と設定
002置き場A:
容量を「1000個」と設定
003加工:
処理時間を「1分」、
対象パーツ名称を「部品」、個数を「10個」、
出力パーツ名称を「製品」、個数を「1個」と設定
工具交換時間の追加
初期設定では入庫した部品はすべて加工されて出荷されるため、在庫は大きな意味を持ちません。そのため加工プロセスに工具交換時間を設定することで、生産の止まる時間を生じさせ、初期設定と比べて在庫が有効に機能するようにします。ウィンドウ最大化から「003加工」の詳細画面を呼び出し、以下の変更を加えます。
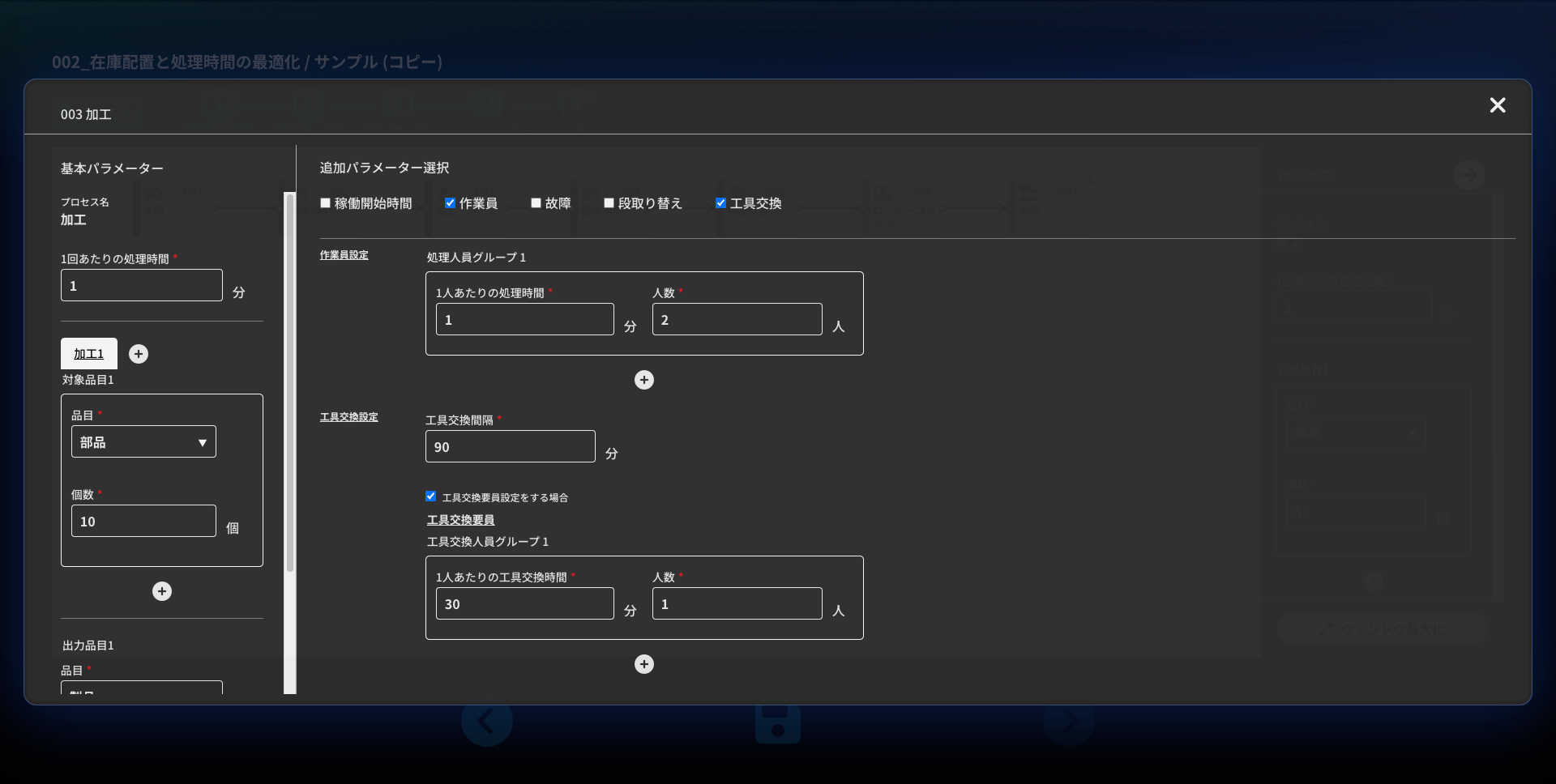
今回は分かりやすくするため90分に1回の割合で、30分間の工具交換時間を設定し生産が停まるようにしました。
また、同画面で「003加工」の作業人数を「2人」と設定します。
004置き場B:
容量を「100個」と設定
005梱包作業:
処理時間を「1分」、
対象品目を「製品」、個数を「1個」と設定
ウィンドウ最大化から詳細画面を開き、作業人数を「2人」と設定
006ローラーコンベアー
最大積載量を「10個」と設定します
007出荷:
特に設定なし
設定が終わったら、次へを押し300分の設定でシミュレーションを行います。その後、ダッシュボードから生産推移のグラフを選択すると以下のような画面が表示されます。問題なく表示されたら、モデルのレポートを保存します。
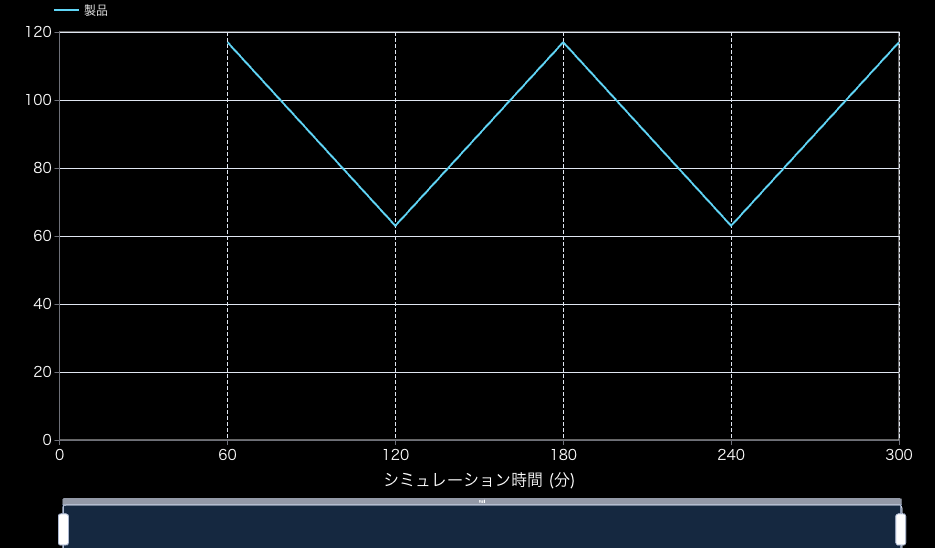
ー処理時間と在庫の最適化ー
今回のモデルでは部品の交換時間を設定することで生産の落ち込みが生じ、生産が出荷を下回る時間帯が生まれます。担当のあなたは、在庫を使ってこの落ち込みを埋め出荷目標を達成できるように処理時間や在庫の容量などを決定する必要があるという想定で、パラメーター推定を行ってみましょう。
上で作成して保存したモデルとレポートを選択し、「新しい課題を開始」を選択し「見える化」を選びます。以下の画面が表示されるので、パラメーター推定を選びます。
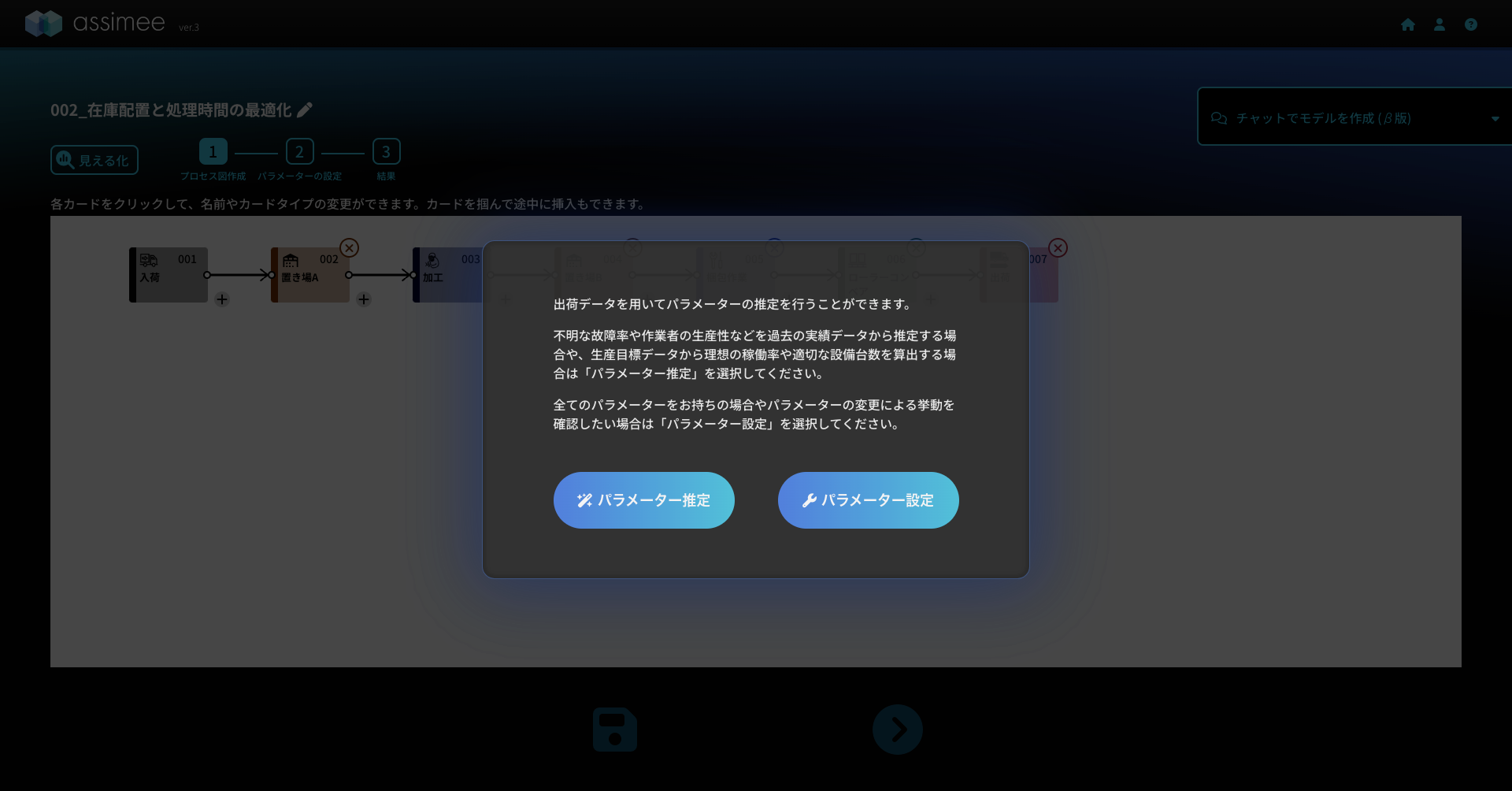
パラメーター推定ではまず、下図のように推定を行うプロセスを選択します。今回は「004置き場B」、「005梱包作業」の2つのプロセスを選択します。
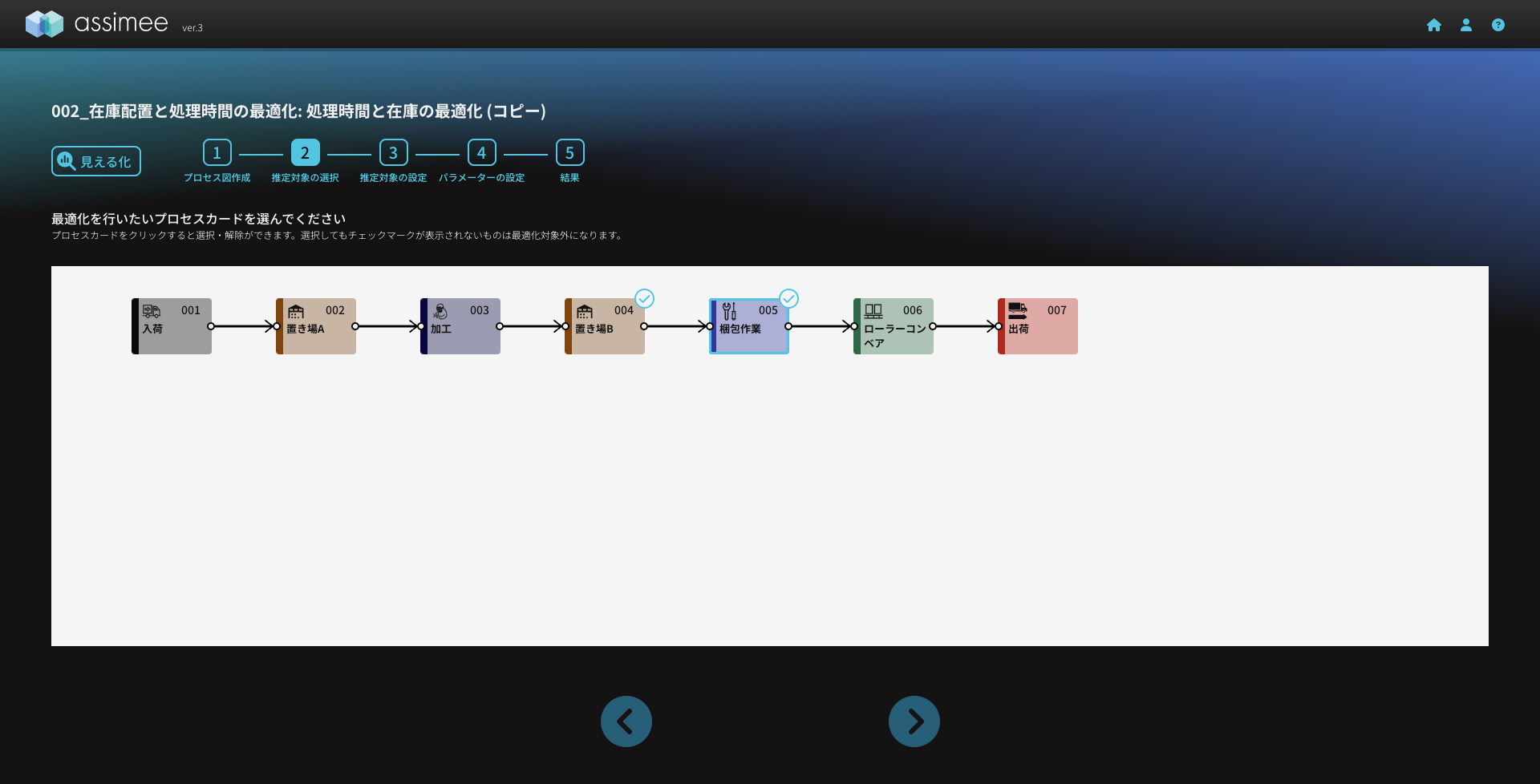
プロセスを選択したら、パラメーターの上限値と下限値を入力する画面が立ち上がります。
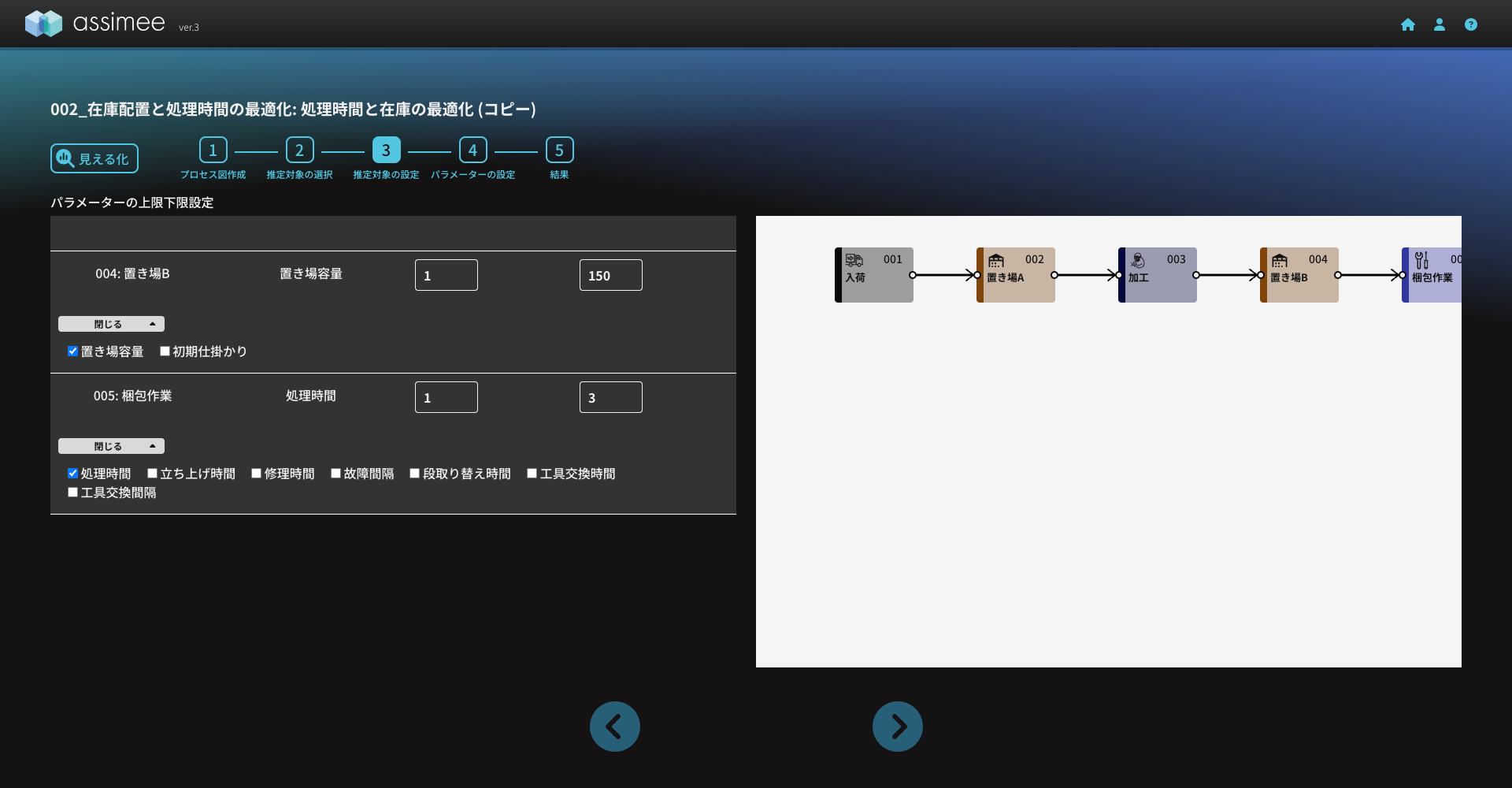
今回は「004置き場B」の在庫容量と、「005梱包作業」の処理時間の下限値と上限値を以下のように設定します。
「004置き場B」の在庫容量:下限を「1」、上限を「150」
「005梱包作業」の処理時間:下限を「1」、上限を「3」
設定が終わったら次へを押し、パラメーター設定画面へ移動します。出荷目標のプロセスカードを選択して出荷目標を設定します。
出荷目標の設定
最適化を行う前に出荷目標を設定します。今回、読み込ませるデータは以下の表の通り60分で90個ずつの出荷を継続する形とします。
| time | item | count |
| 60 | 製品 | 90 |
| 120 | 製品 | 90 |
| 180 | 製品 | 90 |
| 240 | 製品 | 90 |
| 300 | 製品 | 90 |
この時csvファイルの内容は以下の通りとなります。
time,item,count
60,製品,90
120,製品,90
180,製品,90
240,製品,90
300,製品,90作成したファイルは編集画面を開き出荷プロセスに読み込ませます。読み込みが終了すると以下の画面が表示され、出荷目標が追加されました。
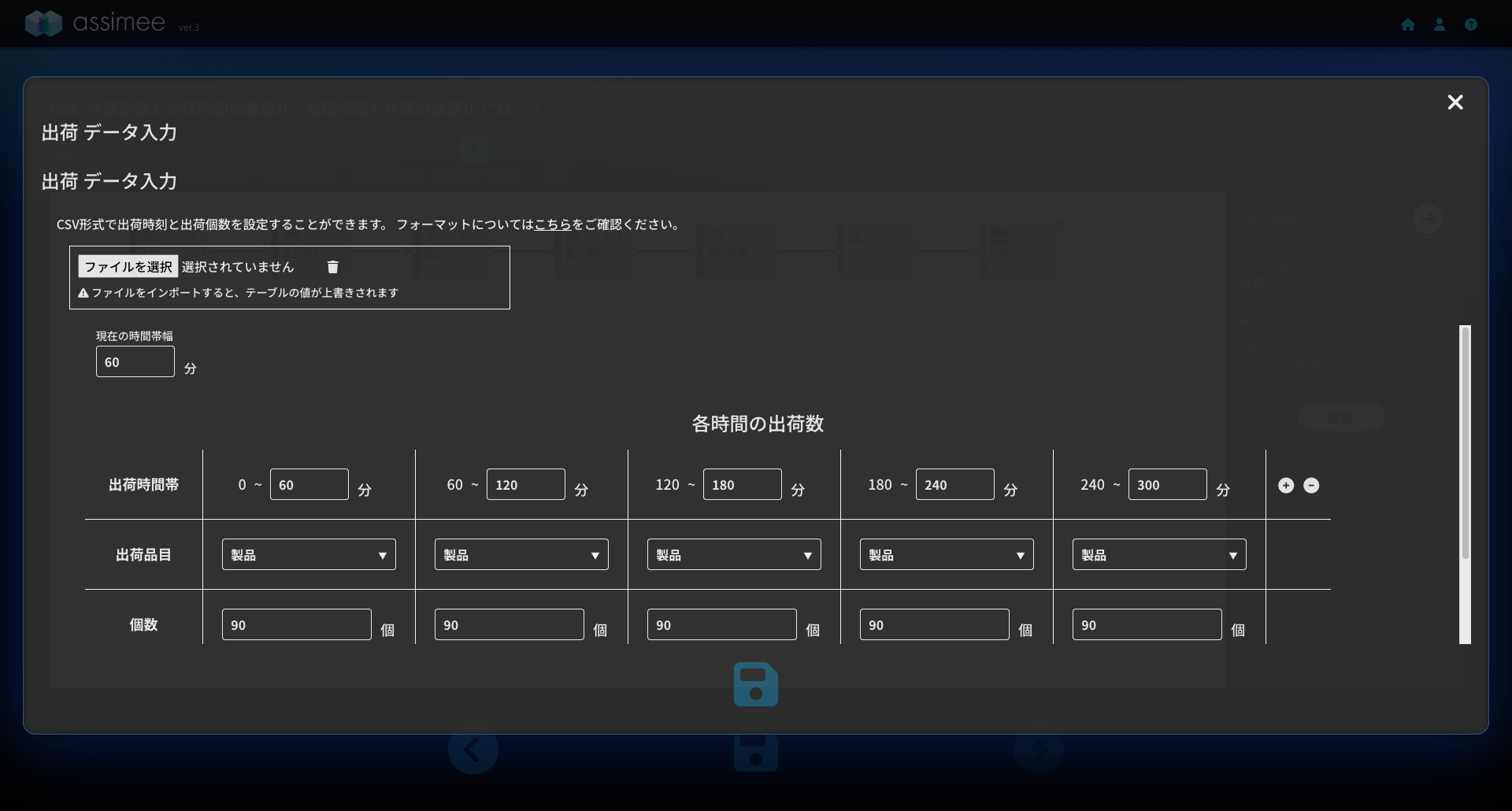
以上でパラメーター推定の準備が終わりました。パラメーターをパラメーター推定することで出荷目標を達成できるかどうか確かめてみましょう。
パラメーター推定の結果
パラメーター推定が終了すると以下のダッシュボードが表示されます。
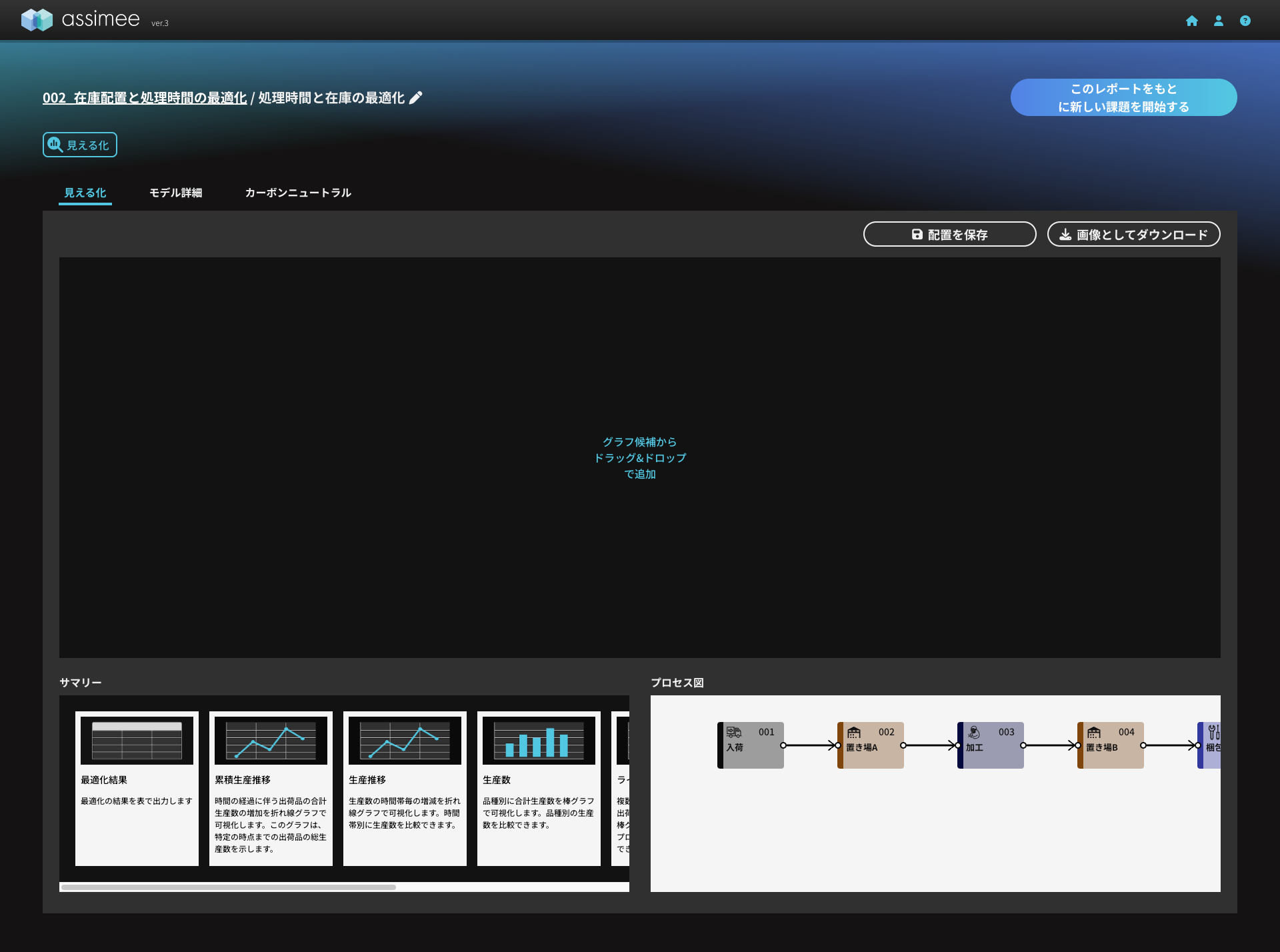
左下のサマリーから「生産推移」を選択し、グラフを表示させると以下のようなグラフが表示されます。
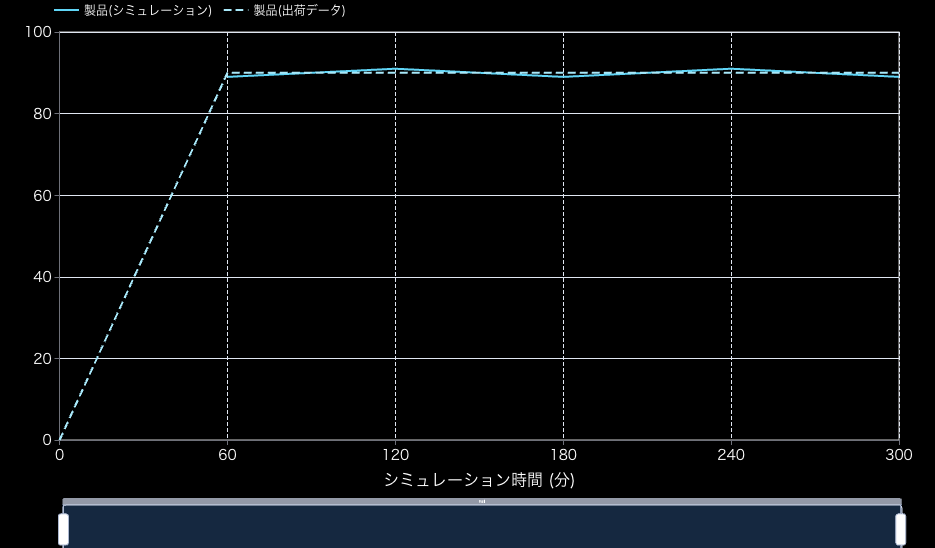
シミュレーション結果にあった「003加工」の工具交換時間のために生じた生産の落ち込みが補われて、生産目標が達成されていることが分かります。この時、モデルは次のように変更されました。*なお、最適化にはランダム変数を用いているため、動画とチューニングの結果が一致していません。
処理時間:「1」が「1.31」へ
置き場Bの在庫容量:「100」が「106」へ
これにより、今回、担当のあなたがこの工程の生産計画を立てる場合、梱包作業の処理時間と加工後の置き場Bの在庫容量の見直しで、出荷目標を達成できることが分かります。
ーまとめー
今回は、YouTubeにて公開している処理時間と在庫の最適化動画の解説を行いました。別途公開している人員計画最適化の動画や記事の方もぜひご覧ください。