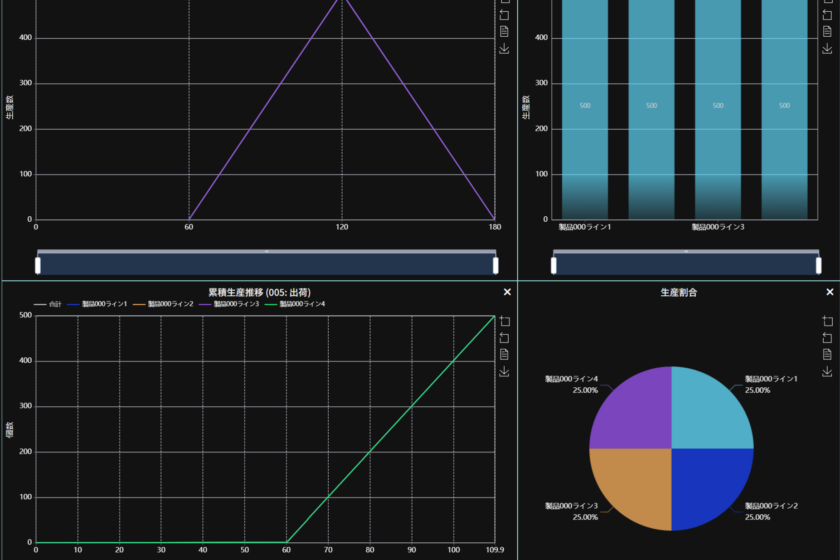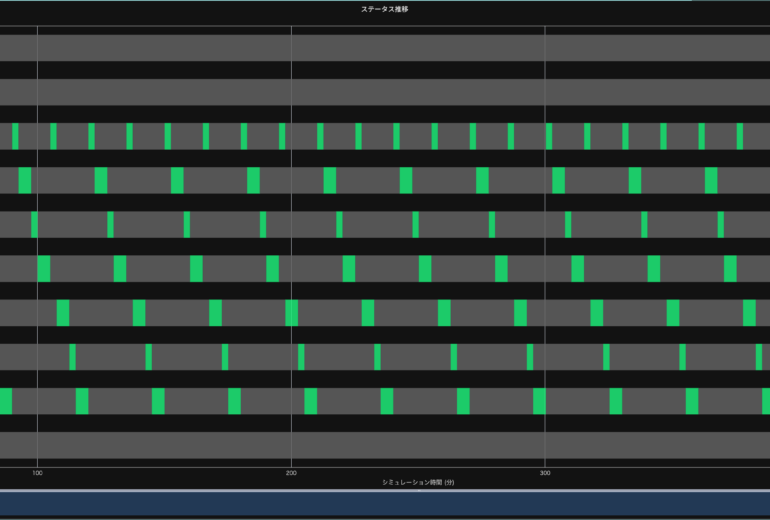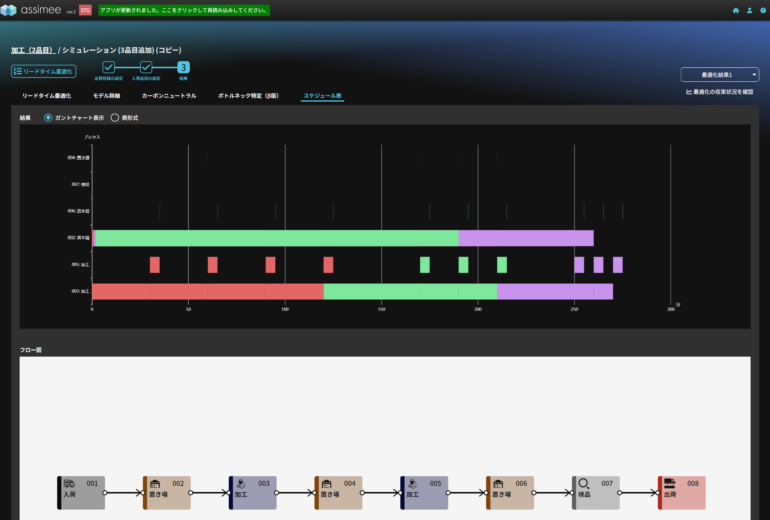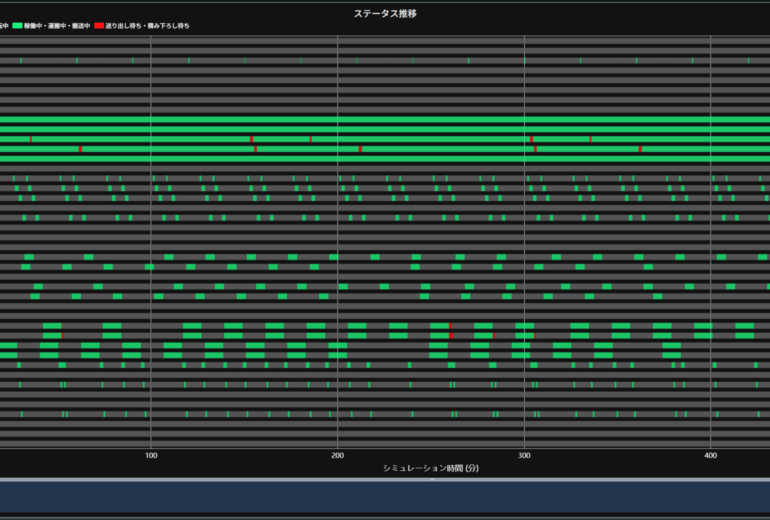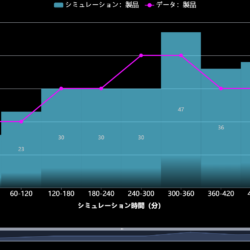概要
今回の記事では前回の記事に続く形で、製品を生産する生産計画をシミュレーションする方法について解説します。単一ラインだった前回と比較して、複数の生産ラインを用意する場合、生産条件の違いとして作業員の生産効率の違いを考慮する場合に考慮しない場合と比べてシミュレーションにどんな差が出て来るのかを解説します。
モデル
今回使用するモデルは以下の図のようになります。4つの生産ラインを再現するため、部品置き場から分岐し、加工ラインが4プロセス設置したモデルとなっています。
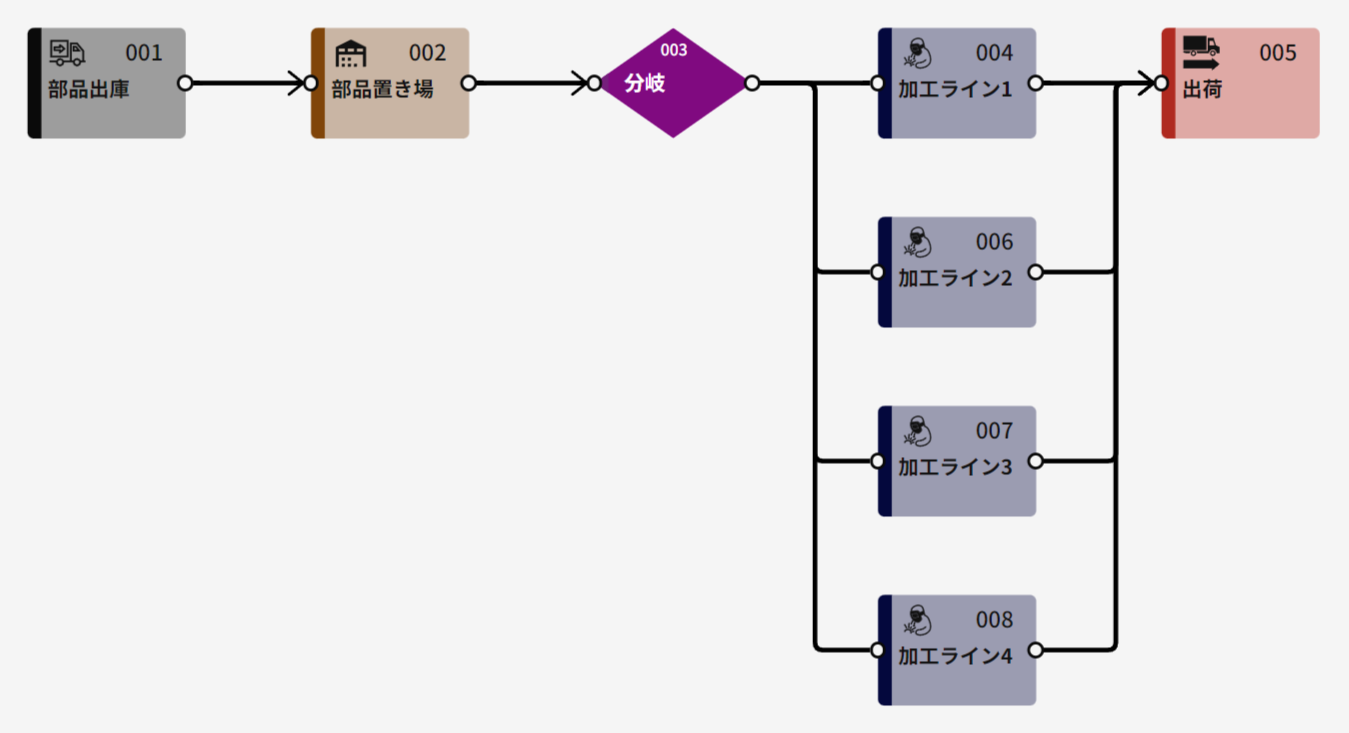
このモデルでも前回と同様に、段取り替え時間は「60分」、モデル内の入荷は在庫の出庫とみなして考えます。
生産計画
モデルを作る前に生産計画を用意します。前回と同様、単一製品の生産計画を準備します。
生産する製品:製品000
必要な部品:製品000用部品が1個
生産数:2000個
時間当たりの生産数:600個(平均処理時間0.1分)のラインを4並列で2400個
段取り替え時間(立ち上げ時間):60分
この計画に応じてモデルを設定していきます。簡単のため不良品は発生しない前提とします。
STEP1 プロセス図の作成
入荷プロセス:
プロセス名を「部品出庫」へ変更
置き場プロセス:
プロセス名を「部品置き場」へ変更
分岐プロセス:
特に変更なし
分岐先として4つのプロセスを設置:
分岐先として4つの加工プロセス(「加工ライン1」、「加工ライン2」、「加工ライン3」、「加工ライン4」)を用意し、加工のライン4つを再現します。「加工ライン1」の下流には出荷プロセスを配置します。
加工プロセス:
プロセス名を「加工ライン1」へ変更
出荷プロセス:
プロセス名を「出荷」へ変更
加工プロセス:
プロセス名を「加工ライン2」へ変更、出荷プロセスに合流
加工プロセス:
プロセス名を「加工ライン3」へ変更、出荷プロセスに合流
加工プロセス:
プロセス名を「加工ライン4」へ変更、出荷プロセスに合流
STEP2 パラメーターの設定
001部品出庫:
生産計画を設定:
生産計画の部品の入庫数は入荷プロセスに設定します。詳細設定から「開く」を選び、以下の図のように「0分」に2000個の「製品000用部品」が入荷するように設定します。
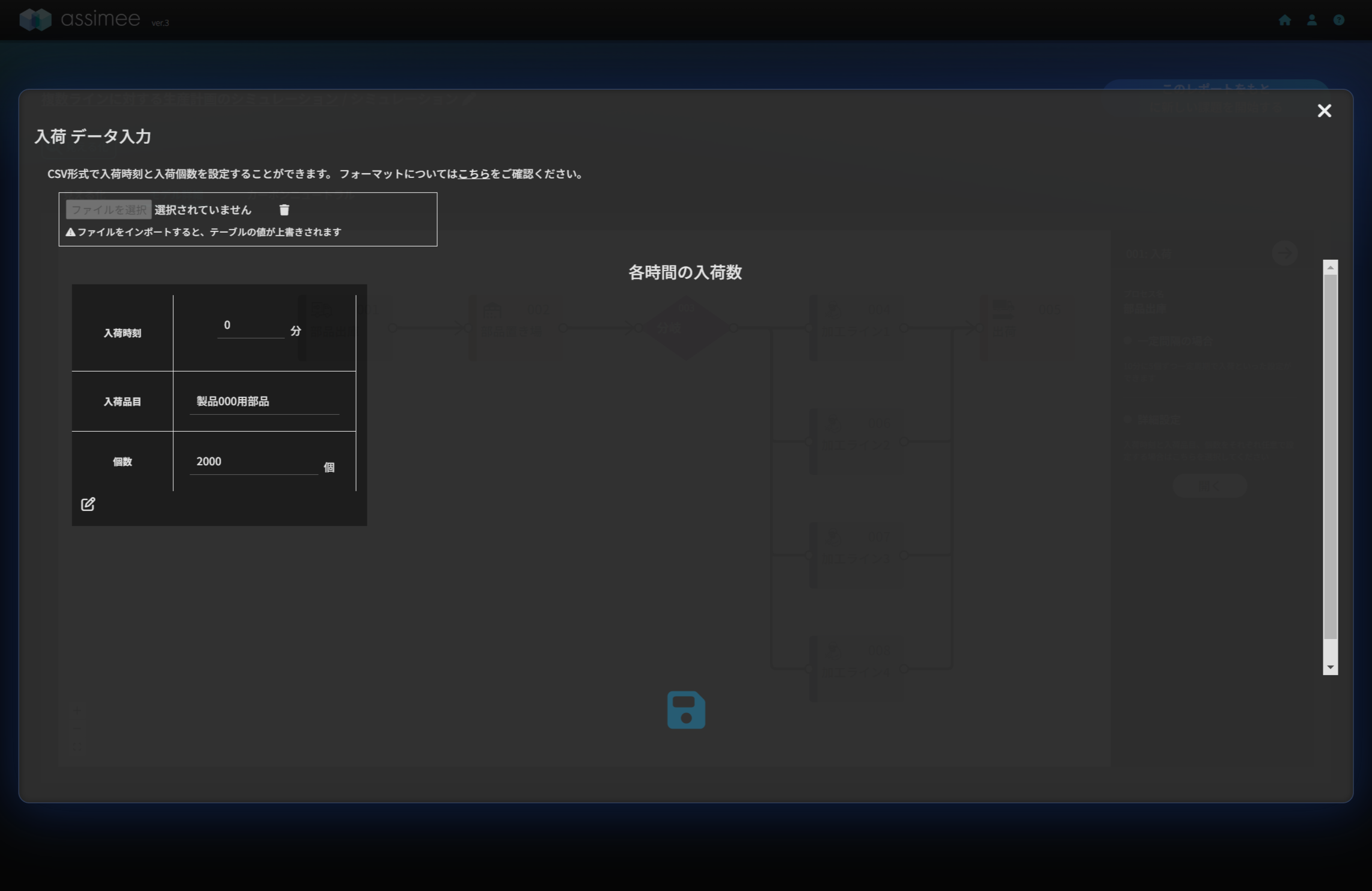
これにより、0分の時点で2000個の「製品000用部品」がプロセスに入荷します。
*この設定は、パラメーター設定の一番最初に行ってください。
002部品置き場:
容量を「10000個」と設定
003分岐:
1回あたりの処理時間を「0分」と設定
*処理時間を「0」とすることでパススルーとなります。
分岐条件:
ランダム設定(変更せず)
004加工ライン1:
以下の図のように詳細設定を開き、1回あたりの処理時間を「0.1分」、「稼働開始時間を設定する」にチェックを入れ、稼働開始時間を「60分」、段取り替えにチェックを入れ、段取り替え時間を「60分」と設定
対象品目を「製品000用部品」、個数を「1個」、
出力品目を「製品000ライン1」、個数を「1個」と設定
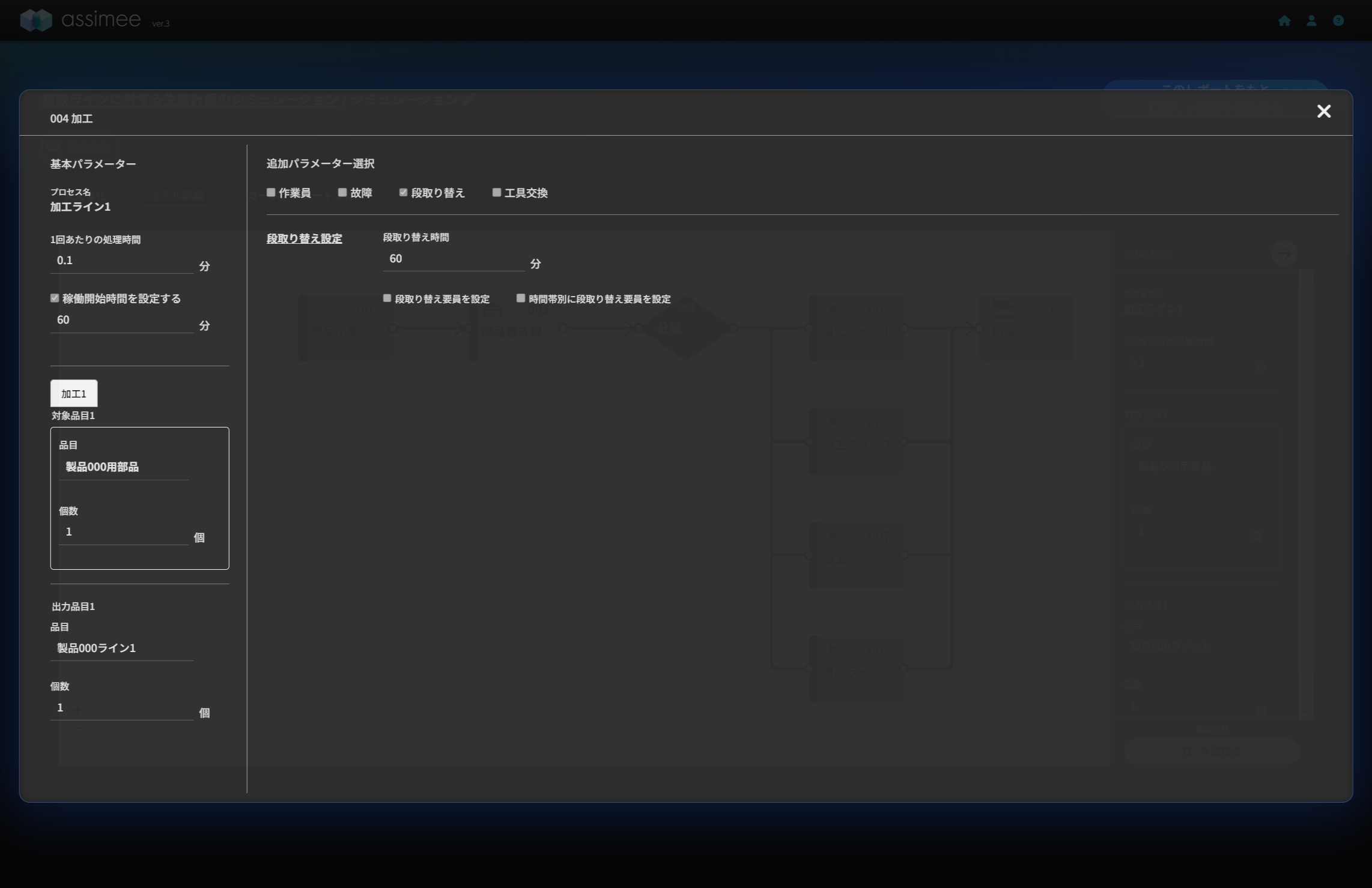
006加工ライン2:
詳細設定を開き、1回あたりの処理時間を「0.1分」、「稼働開始時間を設定する」にチェックを入れ、稼働開始時間を「60分」、段取り替えにチェックを入れ、段取り替え時間を「60分」と設定
対象品目を「製品000用部品」、個数を「1個」、
出力品目を「製品000ライン2」、個数を「1個」と設定
007加工ライン3:
詳細設定を開き、1回あたりの処理時間を「0.1分」、「稼働開始時間を設定する」にチェックを入れ、稼働開始時間を「60分」、段取り替えにチェックを入れ、段取り替え時間を「60分」と設定
対象品目を「製品000用部品」、個数を「1個」、
出力品目を「製品000ライン3」、個数を「1個」と設定
008加工ライン4:
詳細設定を開き、1回あたりの処理時間を「0.1分」、「稼働開始時間を設定する」にチェックを入れ、稼働開始時間を「60分」、段取り替えにチェックを入れ、段取り替え時間を「60分」と設定
対象品目を「製品000用部品」、個数を「1個」、
出力品目を「製品000ライン4」、個数を「1個」と設定
005出荷:
特に変更なし
シミュレーション
モデルを作成したら、シミュレーション実行時間を「180分」(3時間)に設定して、シミュレーションを実行します。設定に問題がなければ、ダッシュボードから以下のような「生産推移」、「生産数」や「生産割合」などのグラフが表示できます。
*表示できない場合は設定を見直してください。
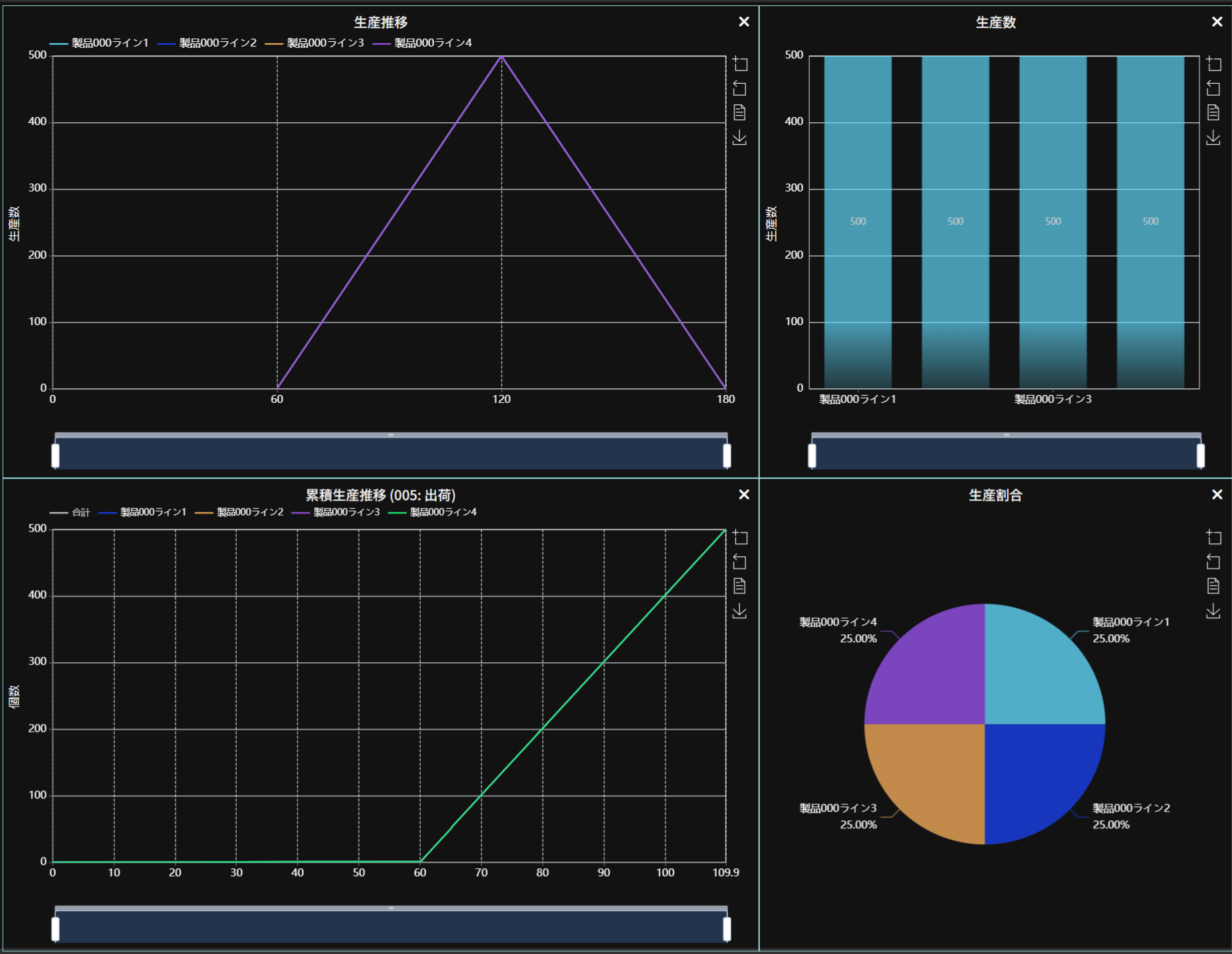
このシミュレーションでは生産効率など加工のパラメーターが全て同じため、25%ずつの生産量となっていることが分かります。この状態は、実際の工場で行われているケースに当てはめると、時間当たりの標準生産数を全ての生産ラインに適用した場合に相当すると考えることが出来ます。しかし、実際には作業員のスキルや経験によって生産効率(モデル中では処理時間)が異なる場合があり、稼働中に頻繁に生産計画を見積もり直すことに繋がっています。assimeeでは生産ラインごとに条件を変えてシミュレーションを行うことが可能です。次は、ラインごとに処理時間を変えてシミュレーションしてみましょう。これにより、より現実に近いシミュレーションが可能となると考えられます。
生産ラインごとに生産効率が異なる場合
先ほどは標準生産数を使った形でしたが、次に生産ラインごとに時間当たりの生産数(生産効率)を変えたシミュレーションを行う方法を解説します。また、後で比較を可能とするため以下の方法でモデルを複製した上で、設定を変更することにします。
モデルに適用する生産計画は下記の通り変更しないので、入力を変更する必要はありません。
生産する製品:製品000
必要な部品:製品000用部品が1個
生産数:2000個
時間当たりの生産数:600個(処理時間0.1分)
段取り替え時間(立ち上げ時間):60分
次に生産効率を加工プロセスのパラメータ、「処理時間」を使って、以下のように設定します。やや、極端な条件付けですが、熟練者と新人が混在することを想定しています。*段取り時間や、対象パーツ、出力パーツの設定は変更しません。
「004加工ライン1」:処理時間0.05分(時間当たり、生産数1200個に相当)
「006加工ライン2」:処理時間0.10分(時間当たり、生産数600個に相当)
「007加工ライン3」:処理時間0.10分(時間当たり、生産数600個に相当)
「008加工ライン4」:処理時間0.15分(時間当たり、生産数400個に相当)
パラメーター設定が終わったら、シミュレーション実行時間を「180分」(3時間)に設定してシミュレーションをします。設定に問題がなければ、以下のようなグラフが表示されます。*表示されない場合は設定を見直してください。
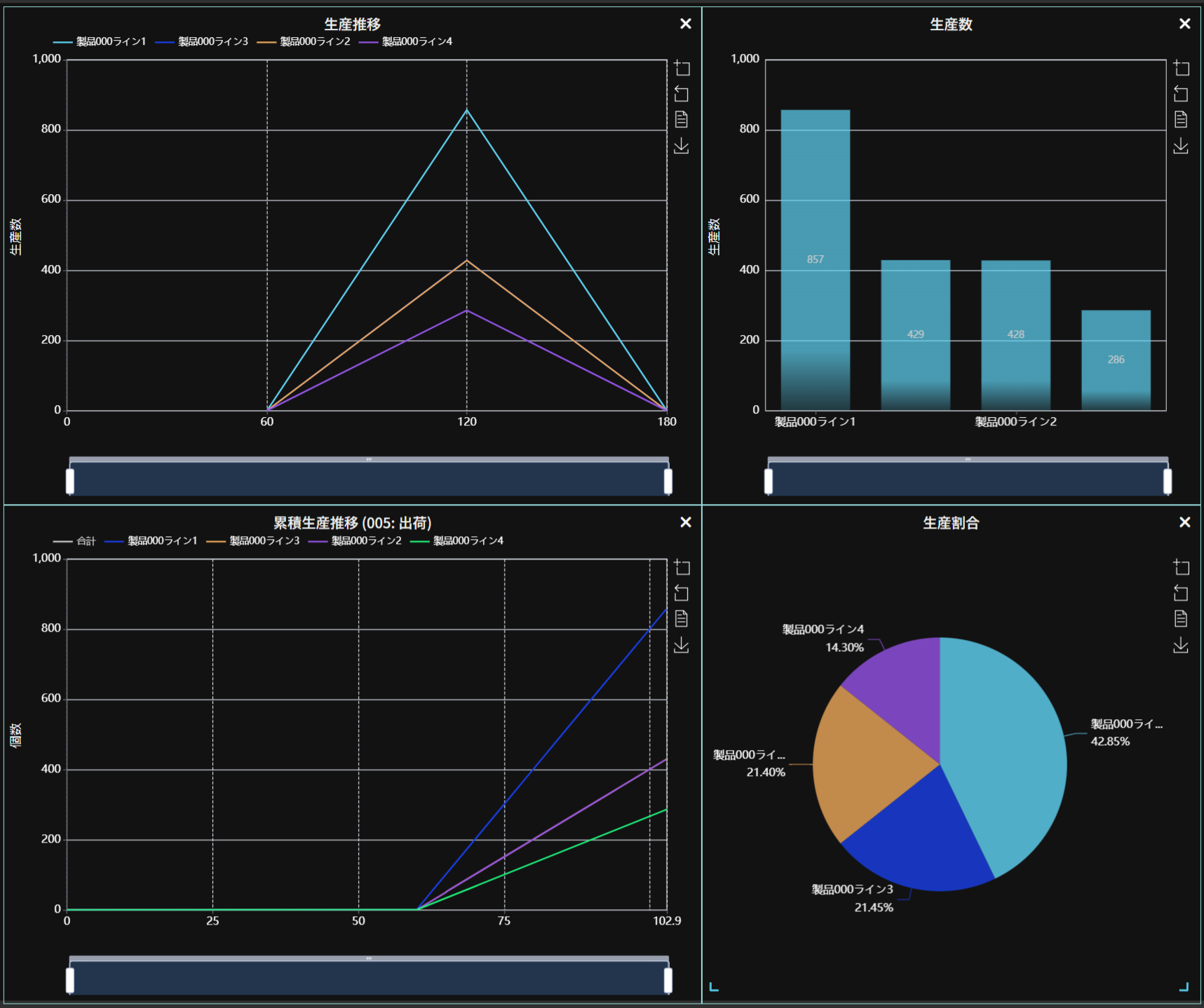
先ほどと同様にラインごとに表示してみると生産数が大きく異なることが分かります。詳細を確認して行きましょう。ダッシュボードから「生産推移」や「生産数」を呼び出し、生産数を確認します。生産割合は「生産割合」から確認することが可能です。今回のモデルでは生産効率の高い「004加工ライン1」が「008加工ライン4」の約3倍の数を生産していることが確認できます。
また、生産効率の変更前のモデルと変更後のモデル所要時間を確認してみましょう。以下のように「005出荷」の「累積生産推移」から確認が可能で、先に挙げた全てのラインに対して均一に標準生産数を使った場合(109.9分)よりも、個々の生産ラインの生産効率を個別に設定した場合(102.9分)の方が、作業が早く終わっていることが分かります。
この生産数の差から来る時間差が、事前の生産計画からずれが生じる原因となっています。また、今回は処理時間だけを変更しましたが、個々のラインの段取り時間などを変更することで、より詳細な設定とシミュレーションによる検討が可能となります。
まとめ
今回は複数の生産ラインを用意した場合の生産計画の検討の方法について解説しました。また、ラインごとに生産効率を変えることで、シミュレーションがどう変化するかを確認しました。加工作業は時間当たりの生産数に標準化されている場合が多いのですが、実際には作業員のスキルや経験等によって生産効率(モデル中では処理時間)が、ずれる多く、稼働中に頻繁に生産計画を見積もり直す必要があり、生産管理の業務量の増加にも繋がっています。これに対して、assimeeを使うことで、生産計画のシミュレーションが簡単にできるほか、個々の作業効率などパラメータを容易に変えることが出来るので、より正確な生産計画を簡単に立てることが可能になります。
assimeeでは、実際の製造プロセスをモデル化し、シミュレーションすることで、プロセスの見える化や潜在的な課題の洗い出しを行うことができます。製造プロセスのデジタル化や課題解決でお悩みの方は、ぜひお問い合わせください。