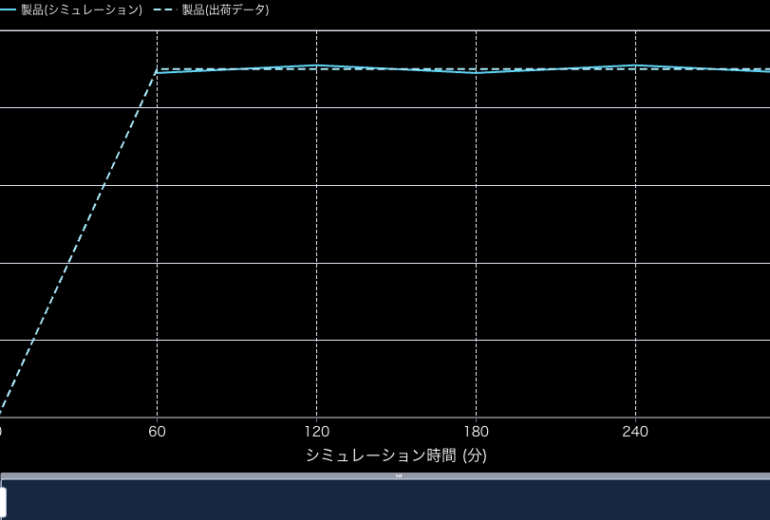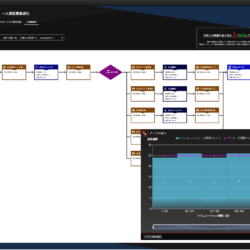ー概要ー
ライン生産方式のモデルを使った3回目となる今回の記事では、前回と同様のモデルに対してパラメーター推定を行う方法について解説します。生産ラインでは日々の稼働率を最適にすることが求められていますが、実際にラインの設定を変更して検証することは困難です。assimeeを使ってモデルを作成し、デジタル上で検証することで最適な生産ラインの設定をテストし検証することができます。

ー最適化の準備ー
モデルの作成
今回は人の最適化ではなく、処理時間を最適化するので前回の記事と同様に「見える化」を選択しモデルを作成して行きます。プロセス図作成の詳細は前回の記事をご覧ください。
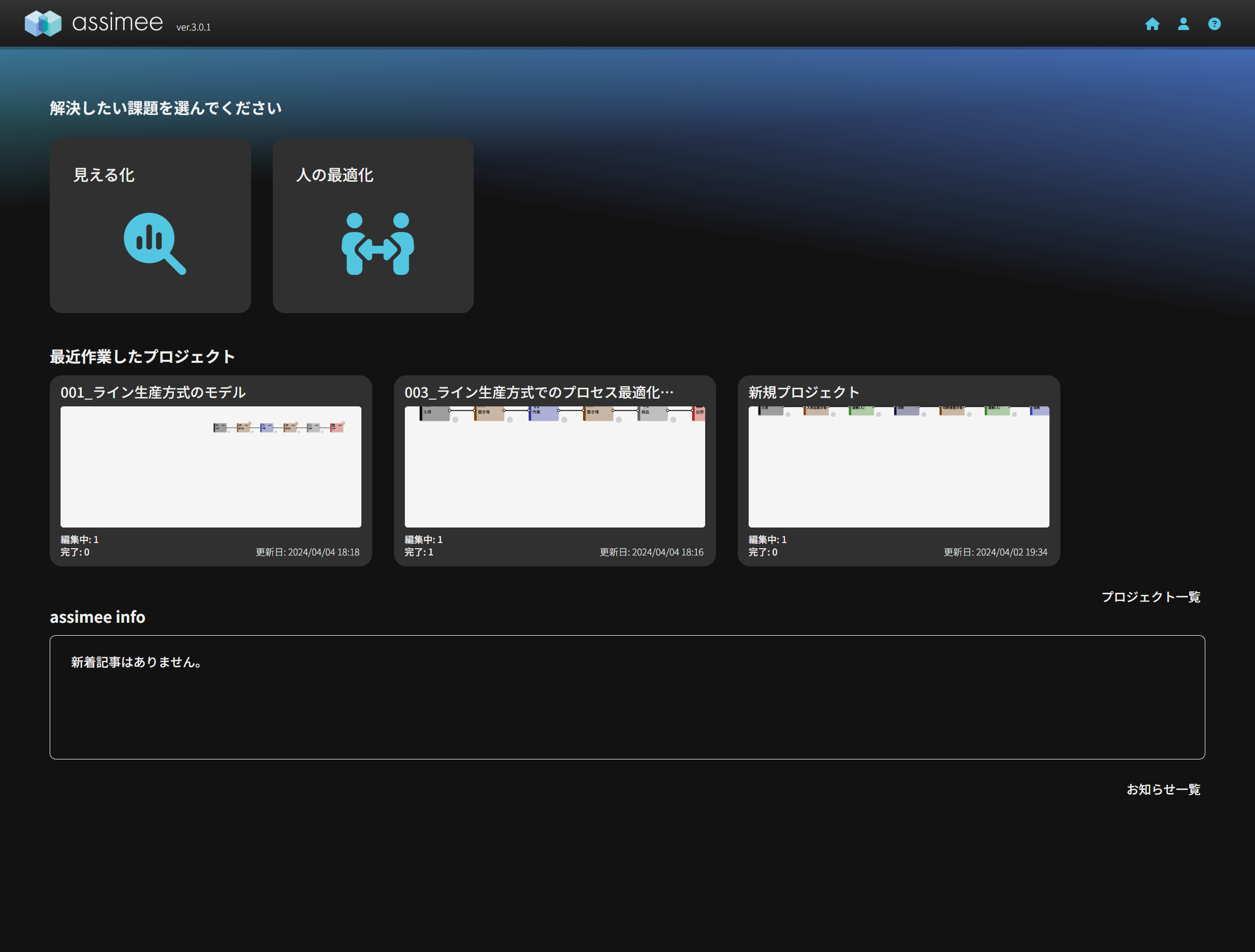
STEP1 プロセス図作成
今回も前回と同様にライン生産方式のモデルとして以下の通りにプロセスを配置しています。今回もどのプロセスもデフォルト名のままで名前は変更しません。
入荷プロセス:
置き場プロセス:
作業プロセス:
置き場プロセス:
検品プロセス:
出荷プロセス:
プロセス図の作成が終わったら、プロジェクト名を「ライン生産方式でのプロセス最適化の解説」と変更します。
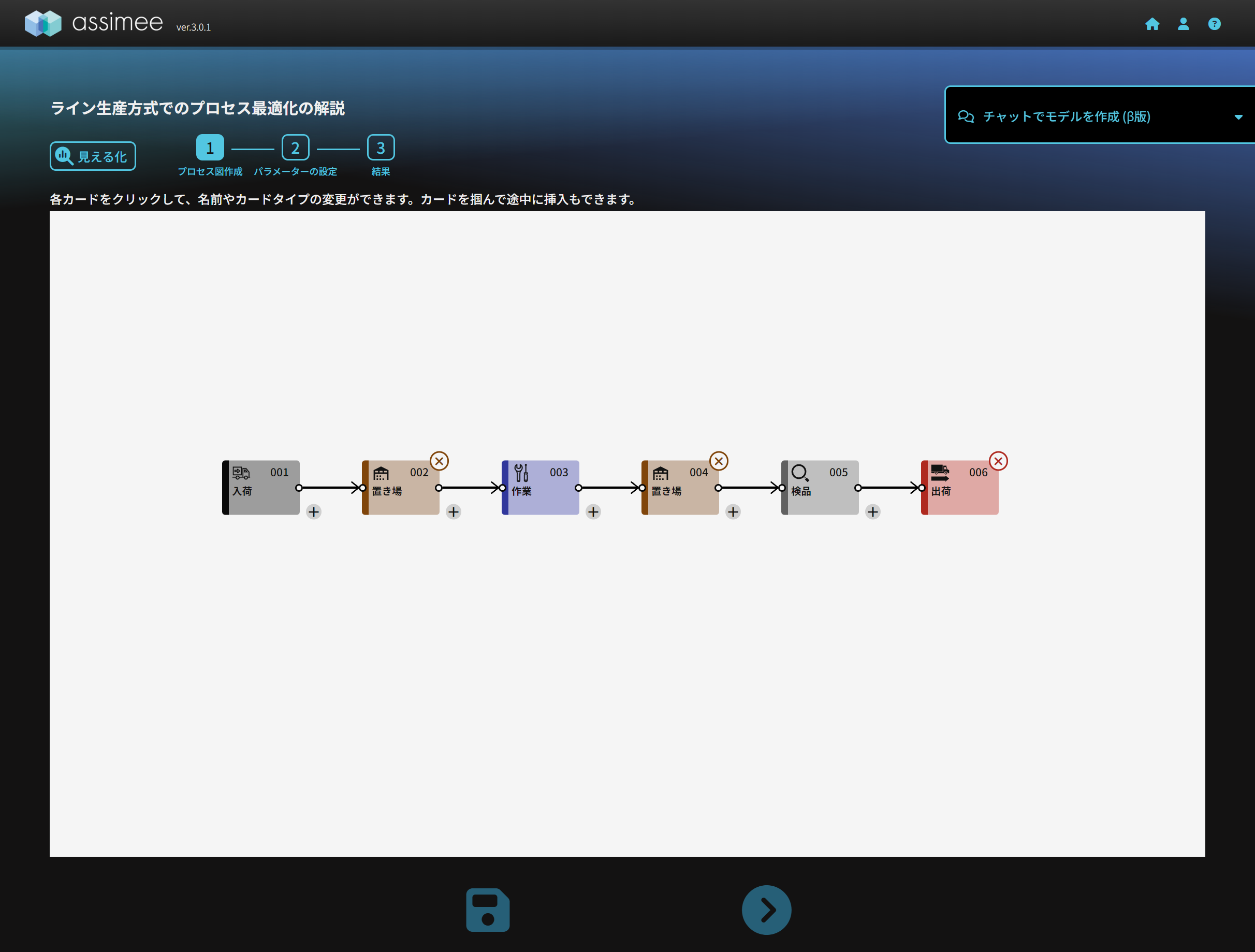
次へボタンを押すると「パラメータ推定」と「パラメーター設定」の選択画面が立ち上がります。
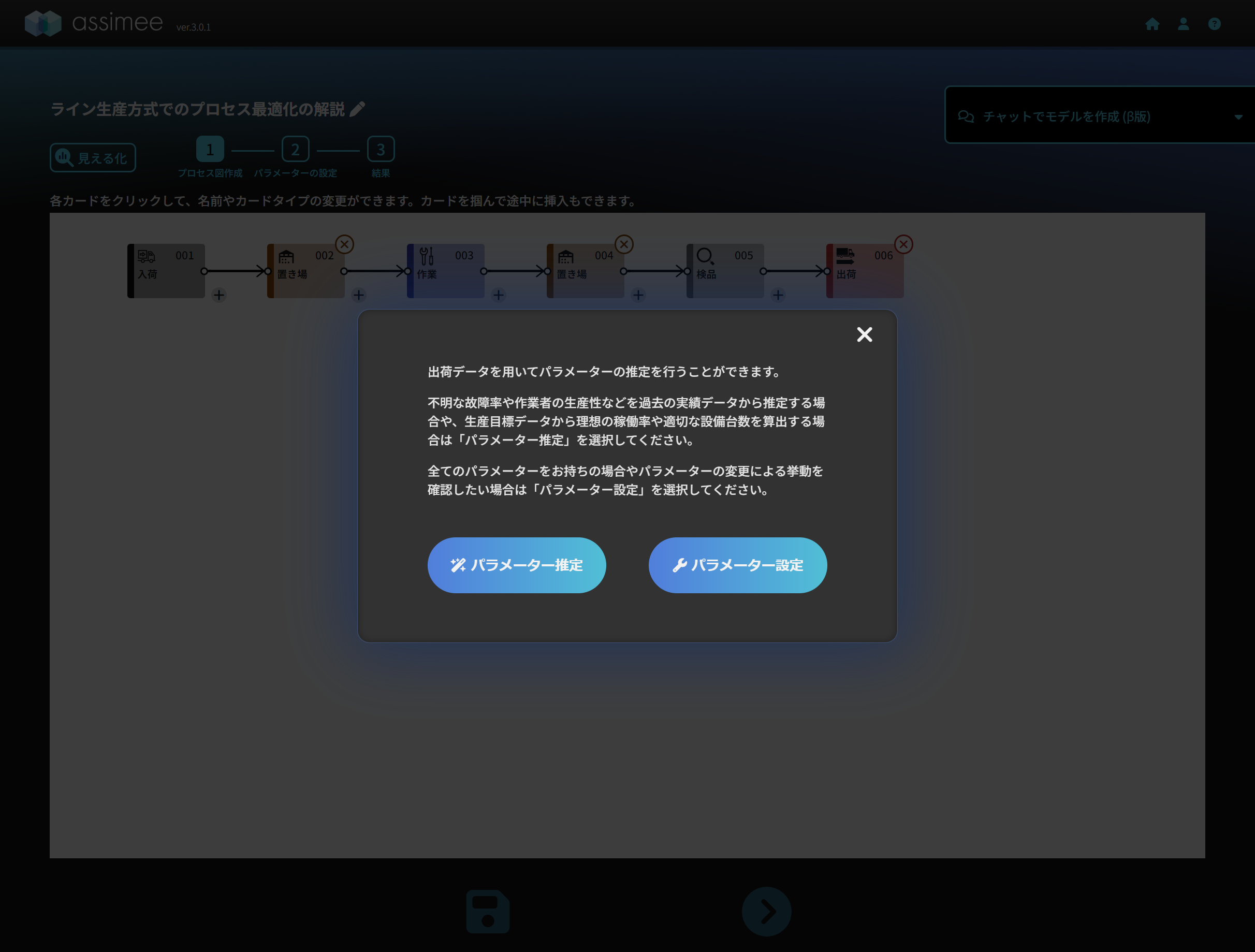
今回は「パラメーター推定」を選びます。そうすると、パラメーターを推定するプロセスを選択する画面が立ち上がるので「003作業」を選択します。
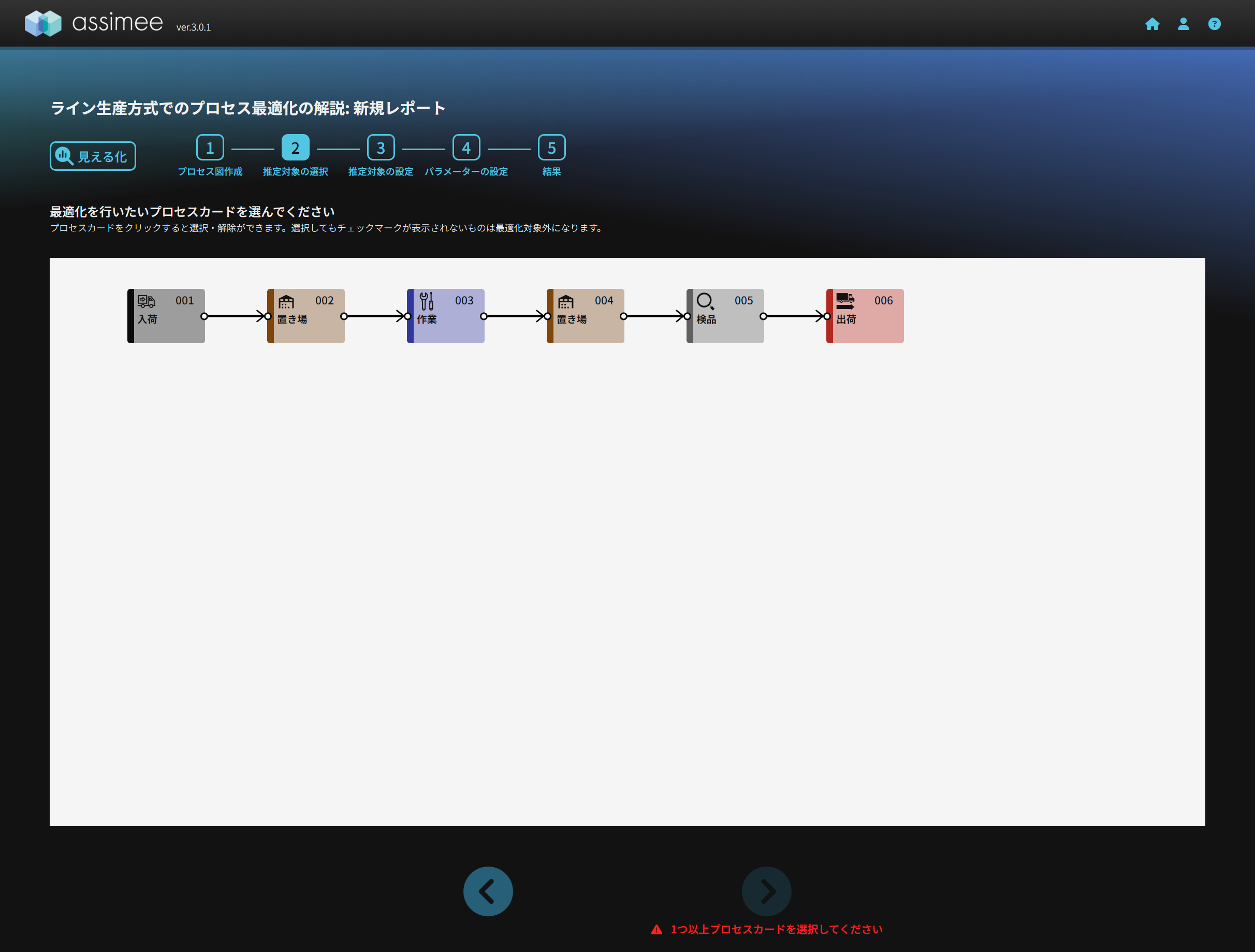
次へボタンを押すと、前画面で選択したプロセスで最適化が可能なパラメーターの一覧が表示されるので、最適化したいパラメータにチェックを入れて範囲を入力します。今回は「処理時間」を選択し、下限値を1、上限値を15としました。
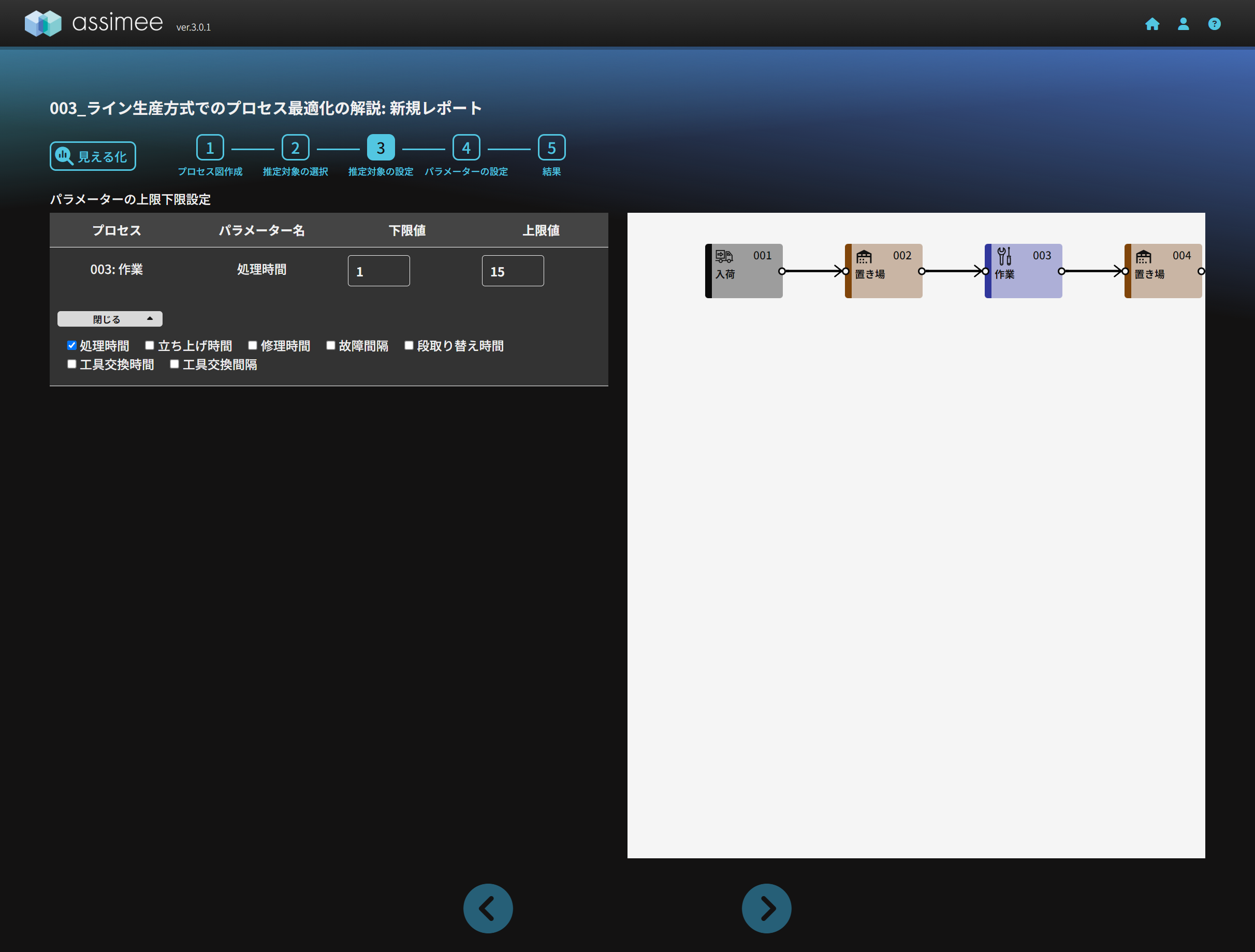
STEP2 パラメーターの設定
次にパラメーターの設定を行います。今回は以下のようにパラメータを設定します。
001入荷:
入荷が一定周期の場合を選択、入荷品目名を「部品」、個数を「1個」、入荷時間間隔を「1分」に設定
002置き場:
置き場容量を「10個」と設定
003作業:
処理時間を「10分」、対象品目を「部品」と設定
004置き場:
置き場容量を「10個」と設定
005検品:
処理時間を「1分」、不良品率を「0%」と設定
006出荷:
特に設定なし
パラメーターを設定し終わったら出荷目標を設定します。「006出荷」を選び、「開く」を押します。
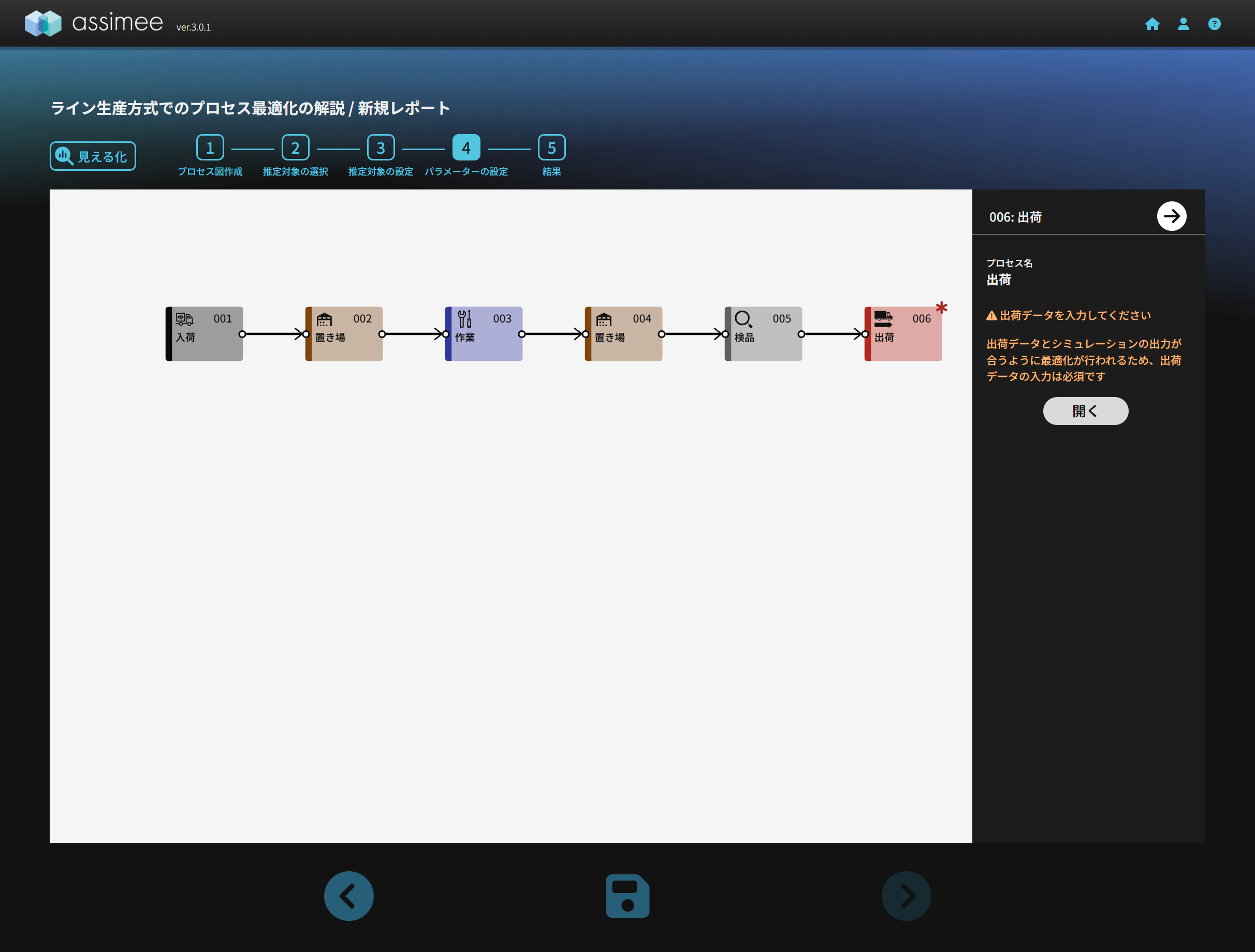
以下のような画面が表示されるので「ファイルを選択」を押します。このボタンを押すことでCSVファイルを読み込むことが出来るのですが、まだ、CSVファイルを持っていないので、ファイルを作成しましょう。
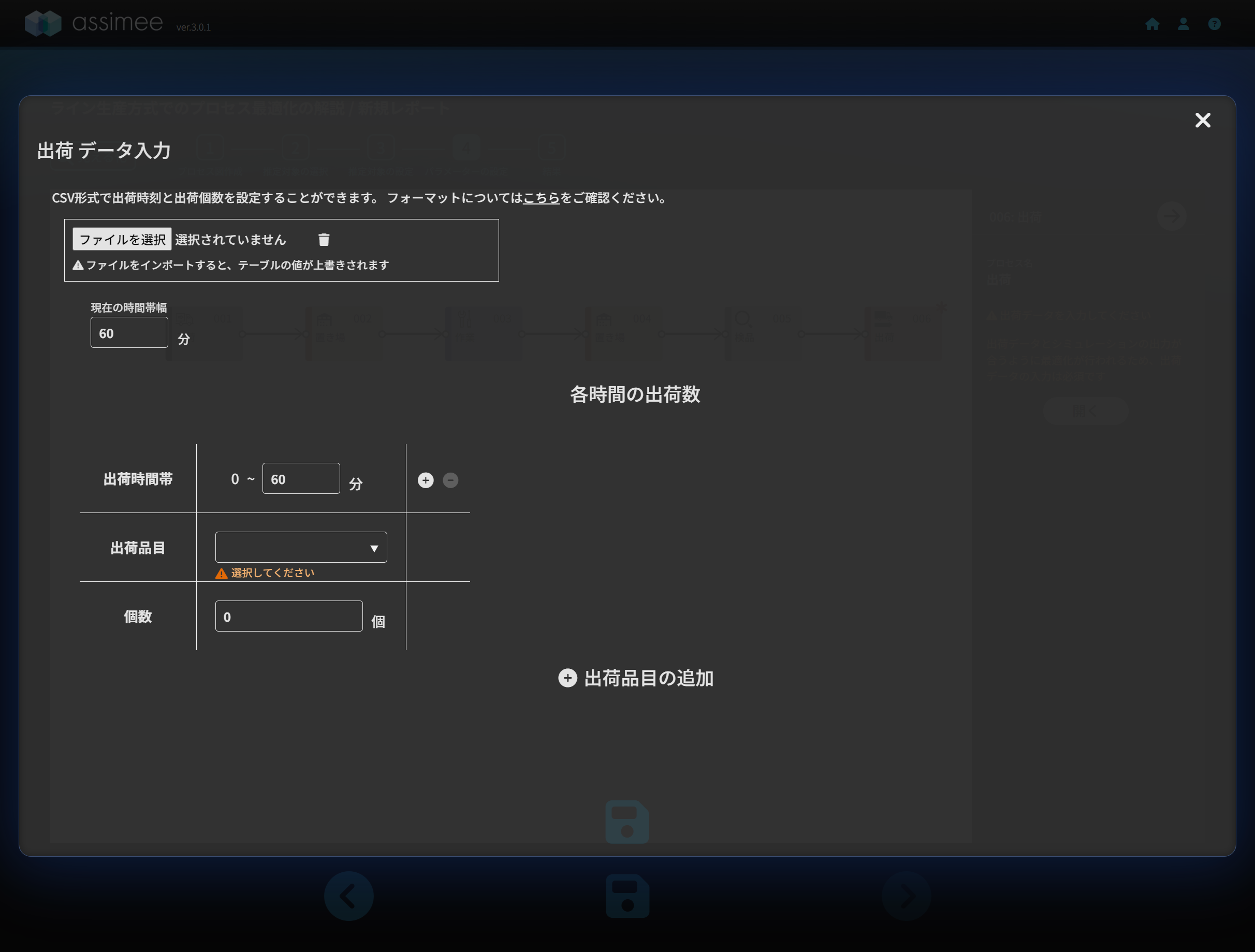
CSVファイルの用意
最適化で使う出荷目標を設定したCSVファイルを用意します。今回のモデルでは出荷される品目(item)として部品が設定されているので、時間(time)後にどれだけの量(count)の部品が出荷されるのかの目標をここで決めます。今回は60分刻みで、300分後までの出荷量目標を決めます。
| time | item | count |
| 60 | 部品 | 10 |
| 120 | 部品 | 15 |
| 180 | 部品 | 15 |
| 240 | 部品 | 15 |
| 300 | 部品 | 20 |
*上記の表を以下の様にカンマ区切りとしたものをCSVファイル(出荷データ.csv)として用意し、保存してください。
time,item,count
60,部品,10
120,部品,15
180,部品,15
240,部品,15
300,部品,20
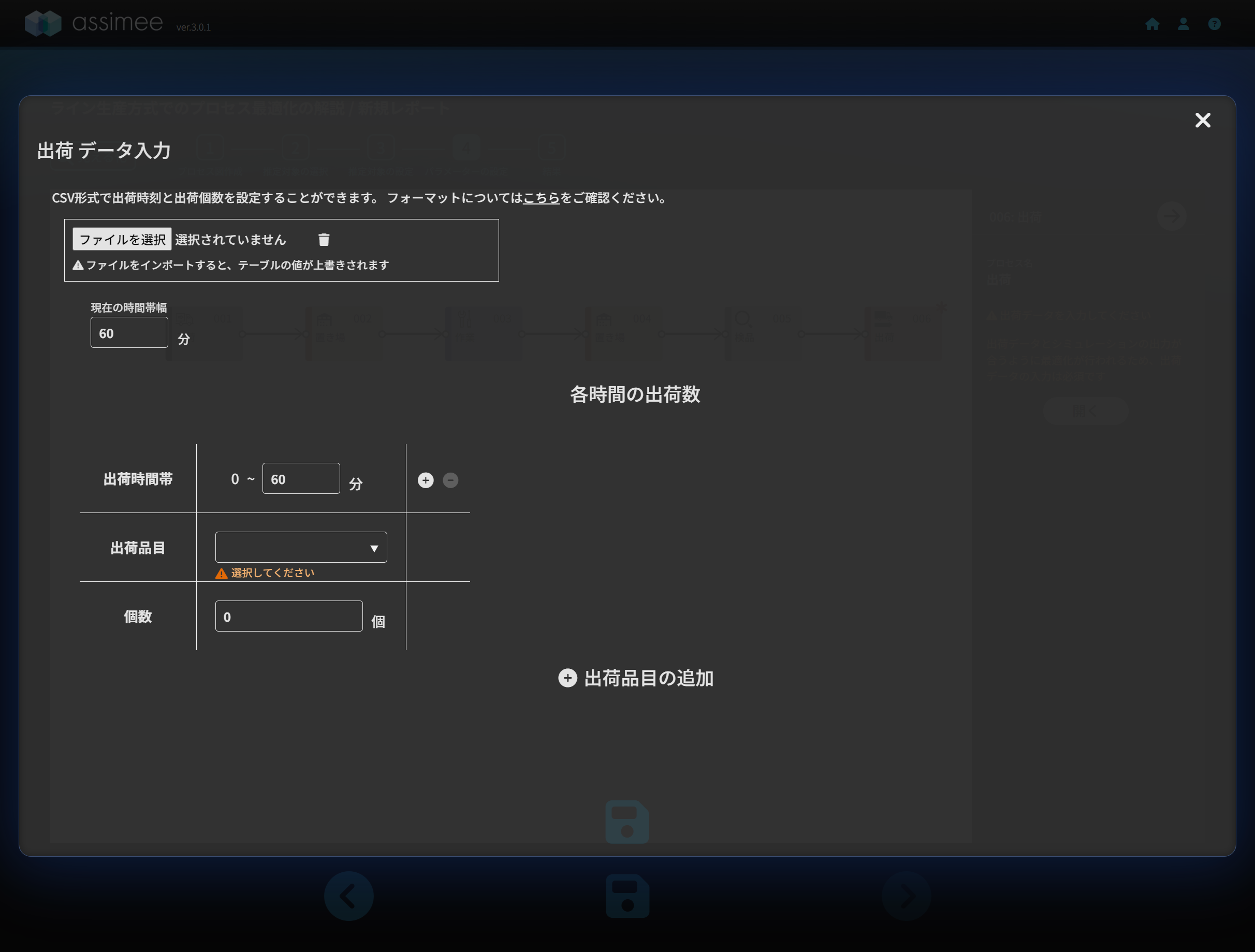
CSVファイルを用意したら先ほどの画面に戻り出荷目標のデータを登録します。「ファイルを選択」を押し、先ほど作成したファイルを選ぶと、下の画面のようにデータが読み込まれていることが分かります。読み込まれない場合、ファイルの記述に間違いがあるので見直してください。
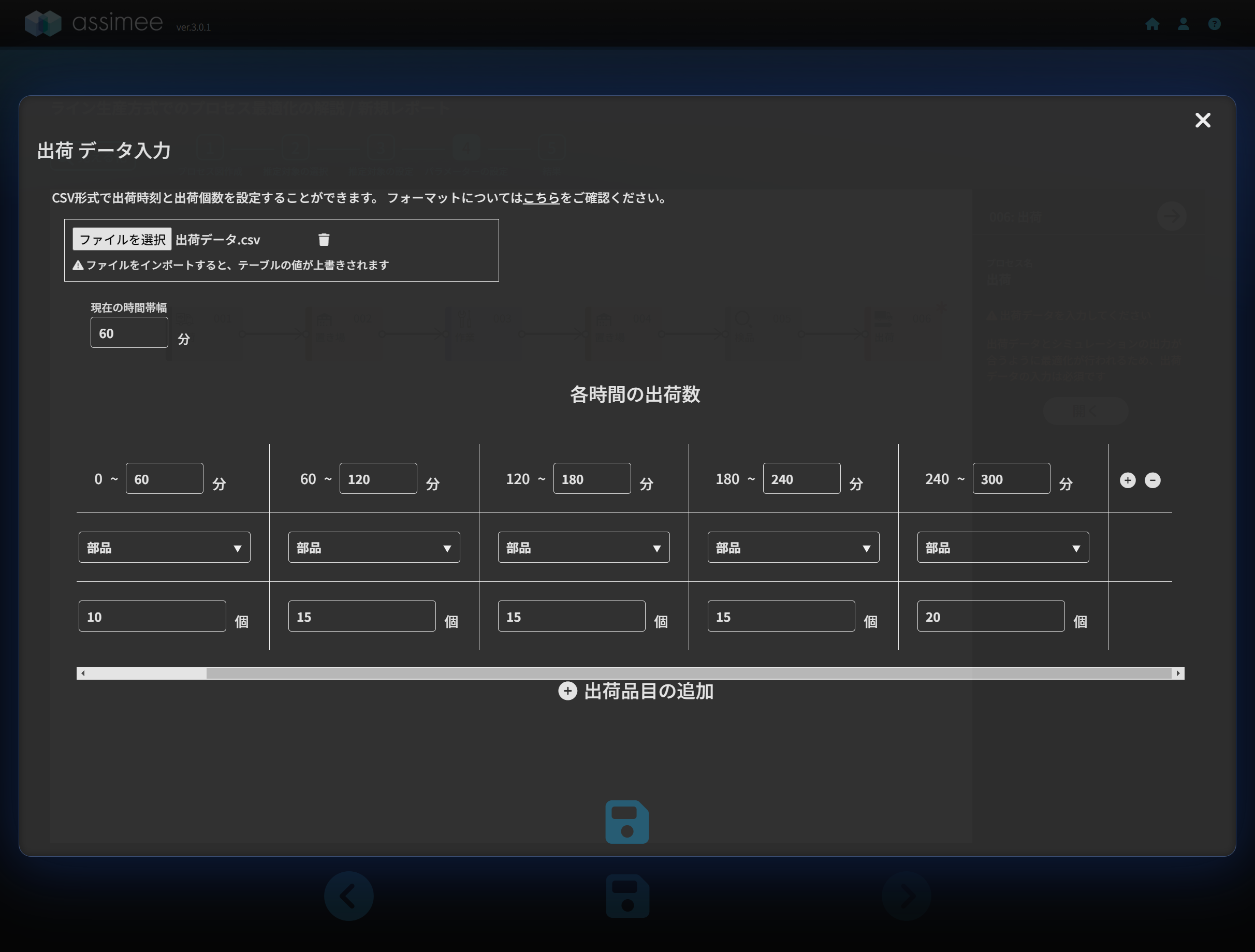
読み込んだデータに問題がなければ保存ボタンを押して画面から抜けます。次へボタンを押すと最適化が始まります。ゲージが100%になったら最適化は終了です。
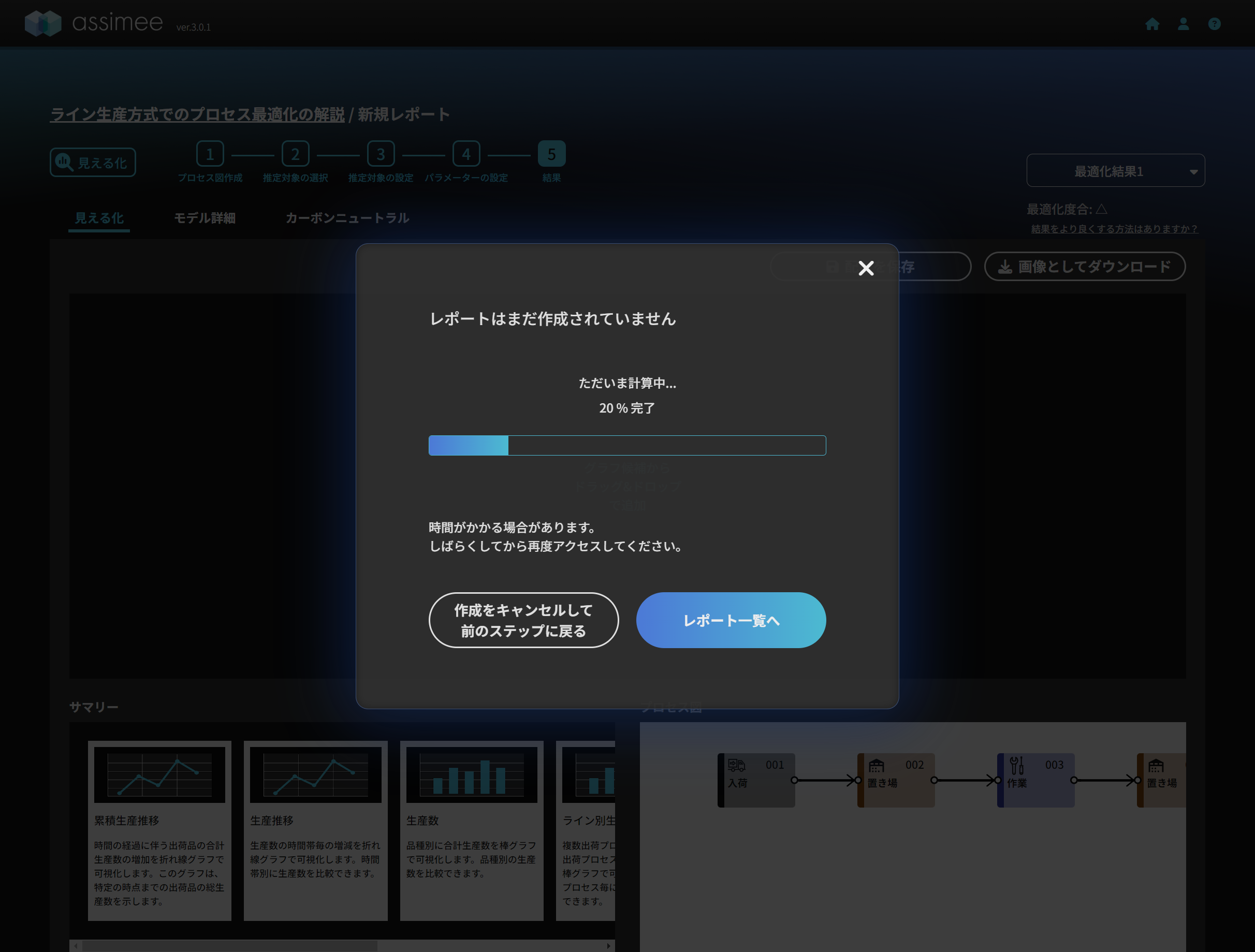
終了するとダッシュボード画面に移ります。ここで下図のようにサマリーから希望のグラフを選択し、ドラッグアンドドロップするとボード上で確認することが出来ます。
ここでは「最適化結果」、「累積生産推移」、「生産推移」の3つのグラフを表示しています。
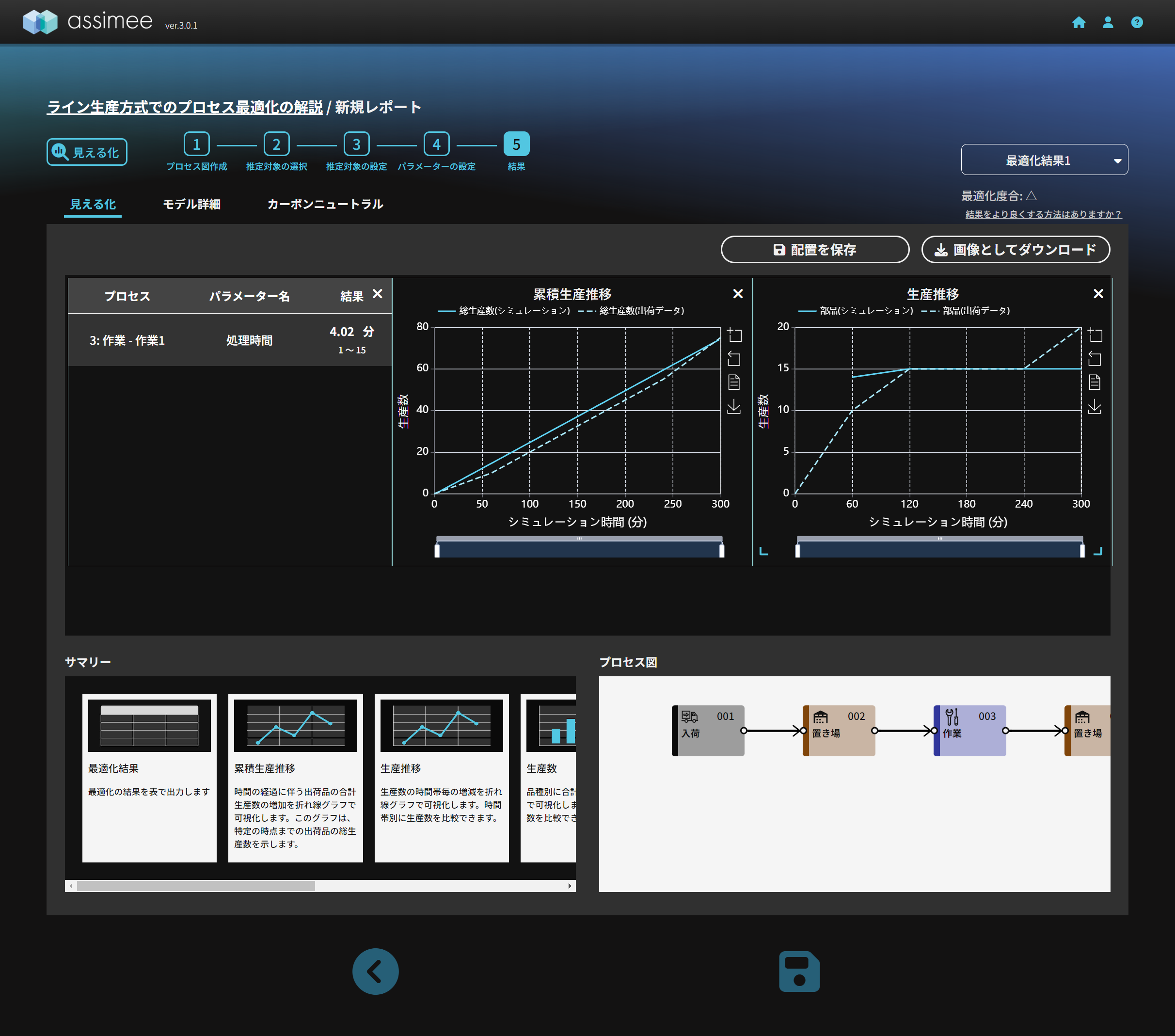
最適化の状態と別なシナリオの確認
ダッシュボード画面の左上のボックスに「最適化結果1」などと表示されます。この部分には今回行った最適化の別な結果が保存されており、ドロップダウンメニューで選択することで下図のように他の結果を確認することが可能です。
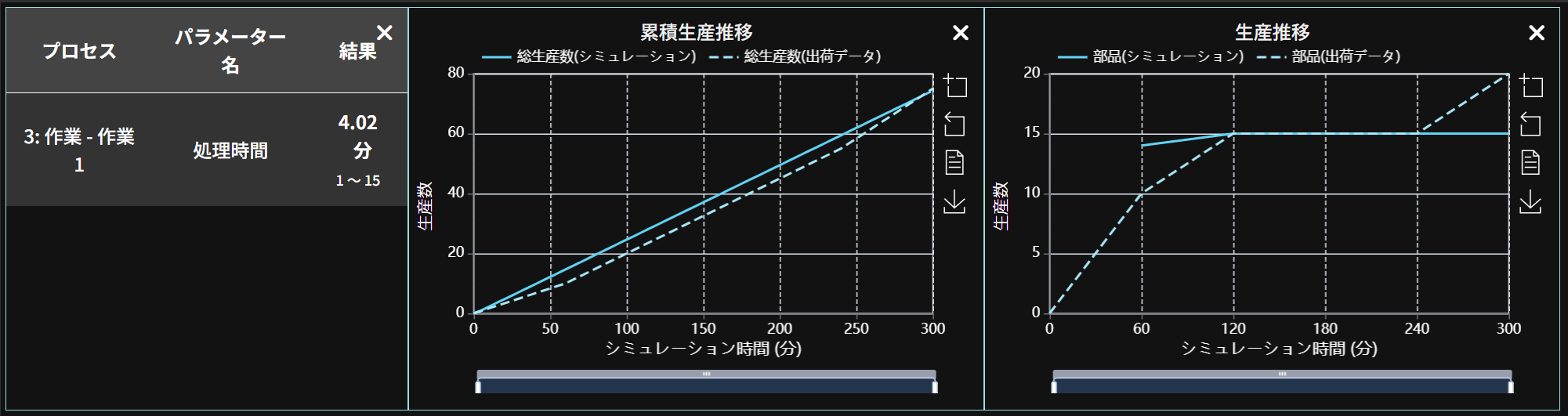
最善の結果(上図)と10番目の結果(下図)を結果を比較すると10番目の方が120分付近に出っ張りがあり、合いが悪くなっていることが分かります。今回の例では、プロセスが単純でパラメーターが1つしかないため最適と考えられる結果は1つしか得られませんが、複数のパラメーターが存在する場合は、最適な結果が複数得られる可能性があります。
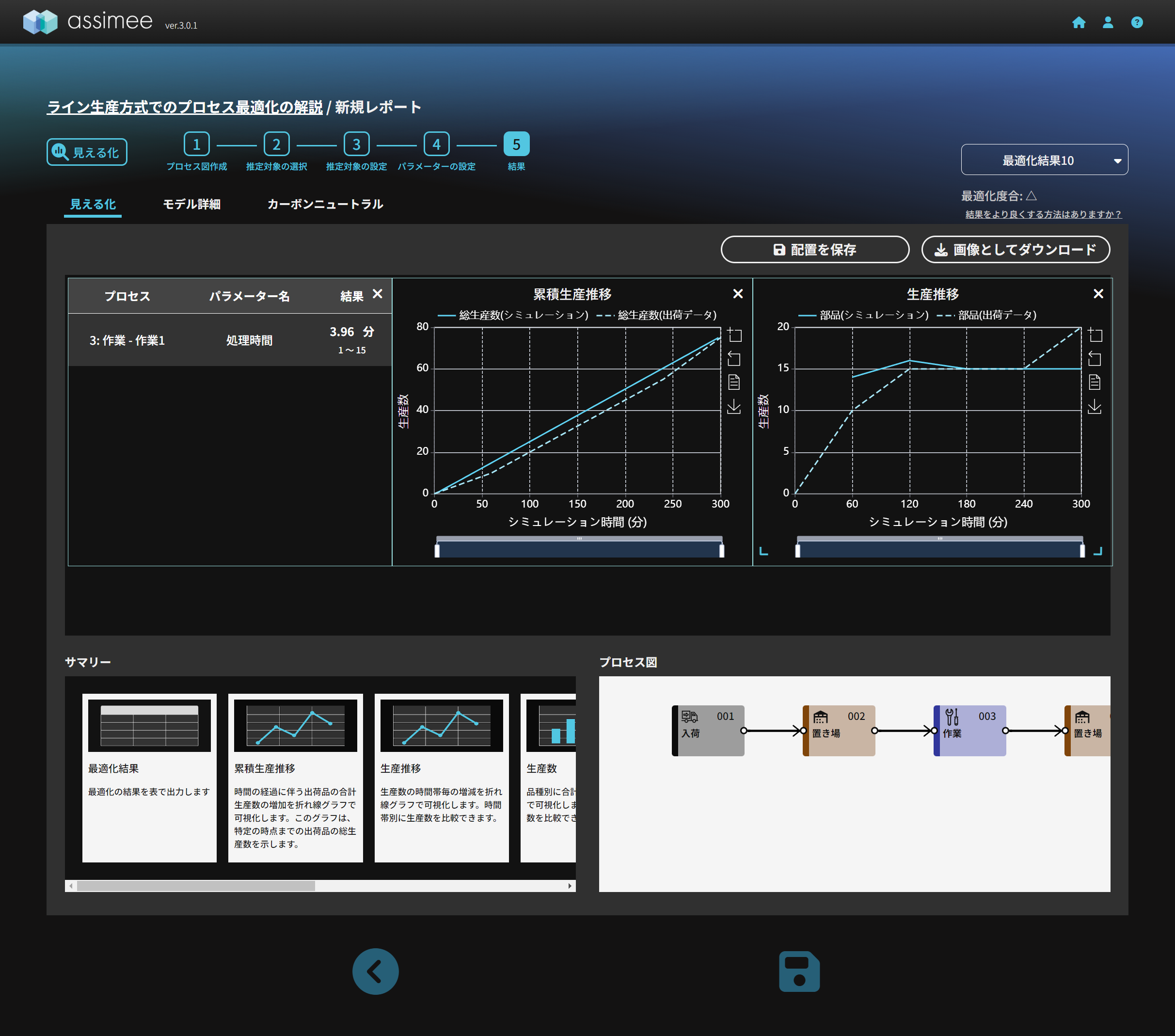
また、上図には最適化度合が△と表示されています。現在、assimeeでは◎、○、△の三段階で度合を分けており、△の場合は最適化の回数を増やすことで、更に良い結果が得られる可能性あることを示しています。△の場合は再度の最適化を行うことでより良い結果が得られる可能性があります。何度やっても結果が改善しなように見える場合、パラメーター設定や最適化を行う際のパラメーターの上限値・下限値を変更して再度の最適化を行うと改善する可能性があります。
ーまとめー
assimeeを活用したプロセスの最適化についてライン生産方式を例に挙げ、モデルの作成からシミュレーションの実行、最適化による課題解決までを全3回で解説しました。今後は更に複雑なモデルや複雑な最適化を使った課題解決の方法について解説していく予定です。ご期待ください。