概要
この記事ではYouTubeにて公開している最適化動画「人員計画最適化」の解説を行います。この動画では出荷計画を達成するために作業に割り振る人数の最適化を行っています。記事ではassimeeを使ったモデル作成とその設定、人員最適化の操作方法を中心に解説していきます。
モデル
今回使用するモデルは以下の通りです。処理時間と在庫の時と同じく、小規模な物流倉庫や工場を想定し、分岐などを想定しない1本道のモデルとなり、入荷→置き場→加工→置き場→作業→運搬→出荷の各プロセスからなります。以下が完成したモデルとなります。

STEP1 プロセス図の作成
モデルを作成していきます。まず、TOP画面で「見える化」ボタンを押します。
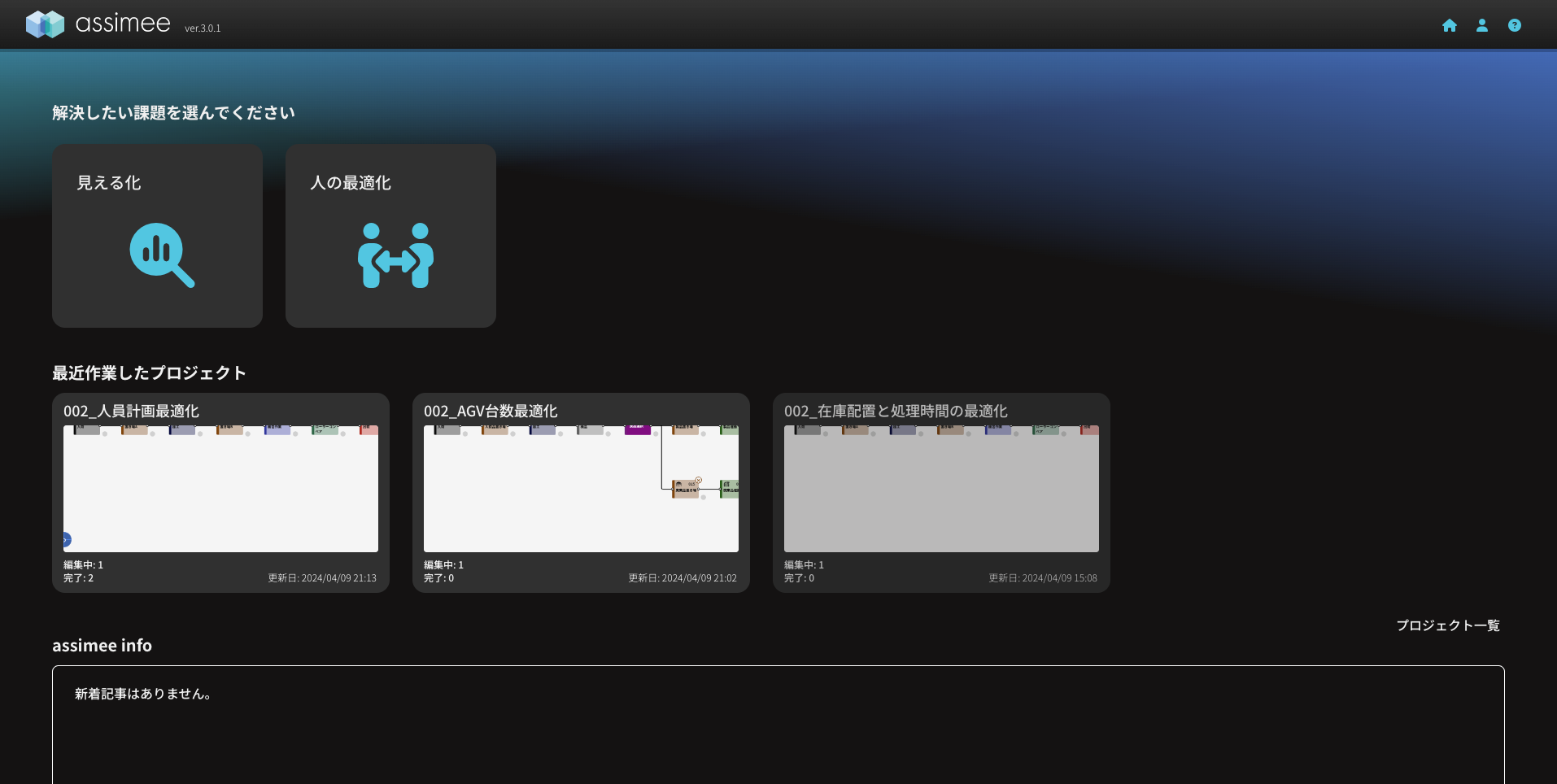
「新規プロジェクトを開始する」を押すと、プロセス図の編集画面が立ち上がるので、
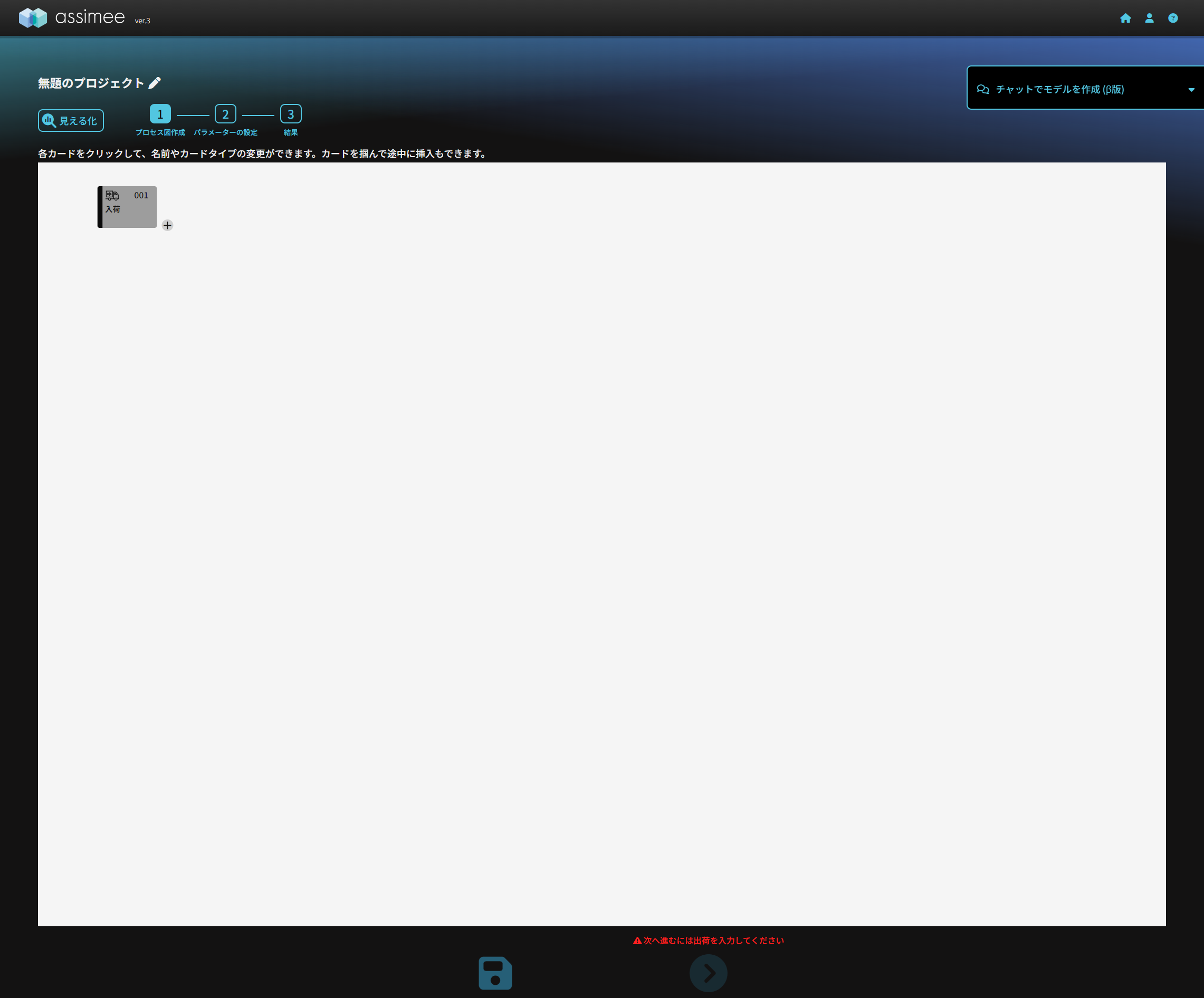
入荷→置き場→加工→置き場→組立→運搬→出荷の順に各プロセスを配置します。
入荷プロセス:
特に変更なし
置き場プロセス:
プロセス名称を「置き場A」へ変更
加工プロセス:
特に変更なし
置き場プロセス:
プロセス名称を「置き場B」へ変更
作業プロセス:
プロセス名称を「梱包作業」へ変更
ローラーコンベアー:
特に変更なし
出荷プロセス:
特に変更なし
次へを押すと「パラメーターを推定する」か「パラメーターを設定する」かを選択する画面が立ち上がります。ここでは「パラメーターを設定する」を選択します。
STEP2 パラメーターの設定
「パラメーターを設定する」を押すと、パラメーター設定画面が立ち上がるので、各プロセスカードのパラメーターの設定を行います。前回の在庫と処理時間の最適化の記事と異なり、部品の交換時間による加工の停止は考えません。一方で、人員計画最適化の結果を分かりやすくするため、処理時間と在庫の最適化と比べて、加工プロセスと検査プロセスの処理時間をデフォルト値(1分)の10倍である10分とし、同時に作業人数を10倍の20人とすることで、人数を増加させつつ、全体での出荷量が変化しないようにモデルを設定します。
001 入荷:
品目を「部品」、時間間隔を「1分」、個数を「20個」と設定
002 置き場A:
容量を「1000個」と設定
003 加工:
1回あたりの処理時間を「10分」、
対象品目を「部品」、個数を「10個」と設定、
出力品目を「製品」、個数を「1個」と設定、
詳細設定画面を立ち上げ、作業員のチェックボックスにチェックを入れ、作業効率を「1」、作業人数を「20人」に設定
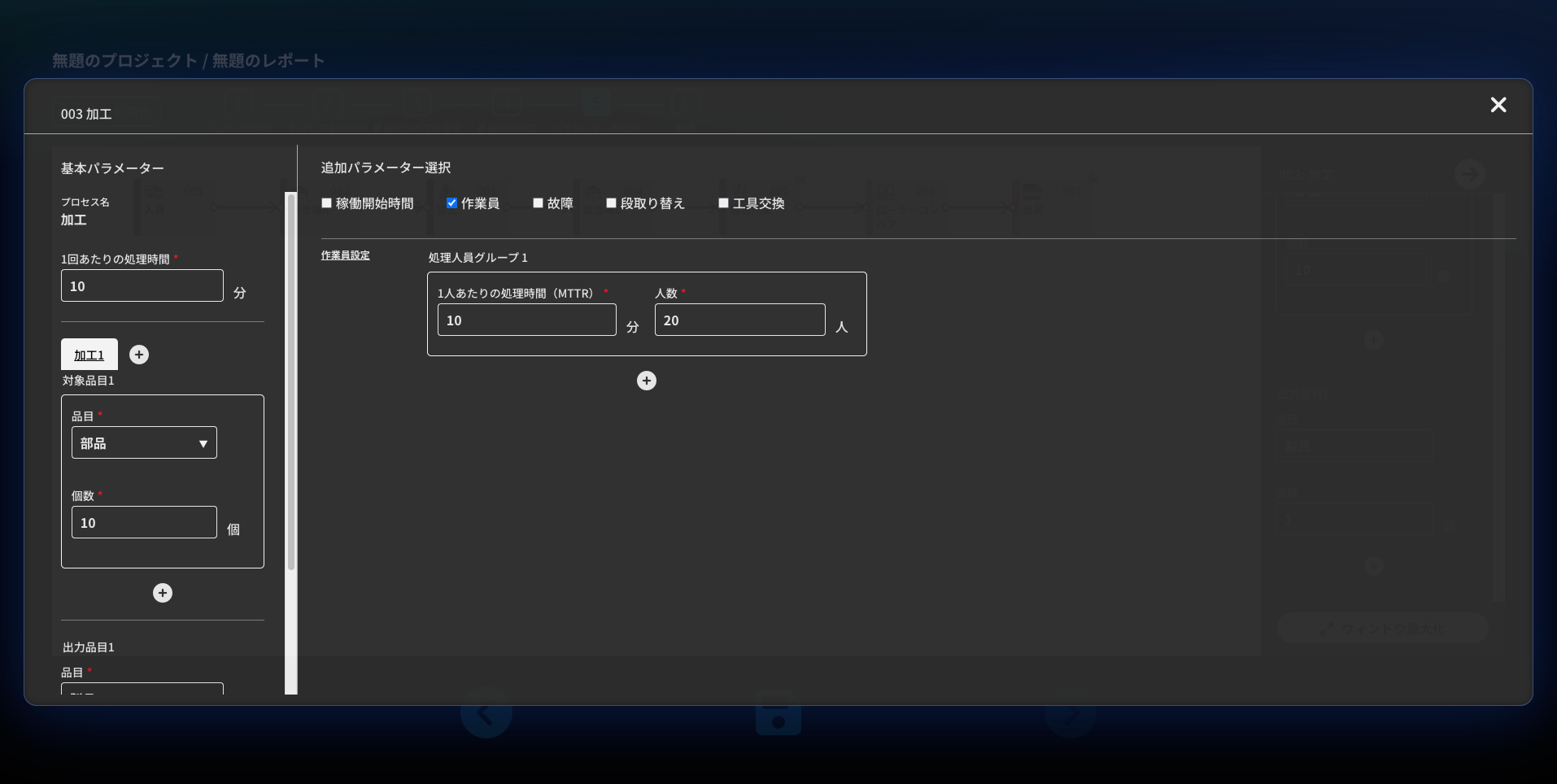
004 置き場B:
容量を「100個」と設定
005 梱包作業:
1回あたりの処理時間を「10分」、
対象品目を「製品」、個数を「1個」と設定、
加工と同様に詳細設定画面を立ち上げ、作業員のチェックボックスにチェックを入れ、作業効率を「1」、作業人数を「20人」に設定
006 ローラーコンベアー:
処理時間を「1分」、最大積荷個数を「10個」と設定
007 出荷:
特に設定なし
シミュレーション
パラメーター設定を行ったら、シミュレーション時間を「300分「としてシミュレーションを行います。上記の設定が上手く行っていれば、ダッシュボードから生産推移のグラフを選ぶと下記のような画面が表示されます。表示されない場合は設定を見直してください。
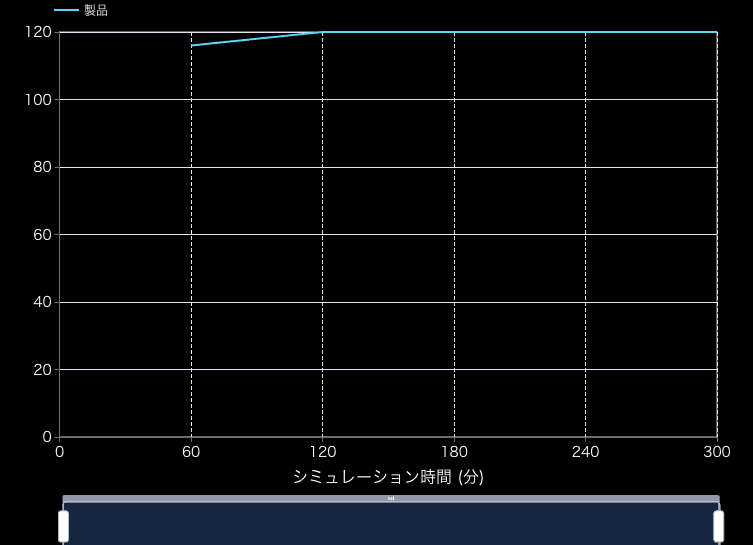
人員計画最適化
次に最適化を行ってみましょう。上で作ったモデル(レポート)をレポート一覧で確認し、「新しい課題を開始」を押すことで、既存のモデルを活用ししつつ、新しい課題を開始することが出来ます。
*レポートの名前には(コピー)が添付されます。この名前はレポート保存時に変更することが出来ます。
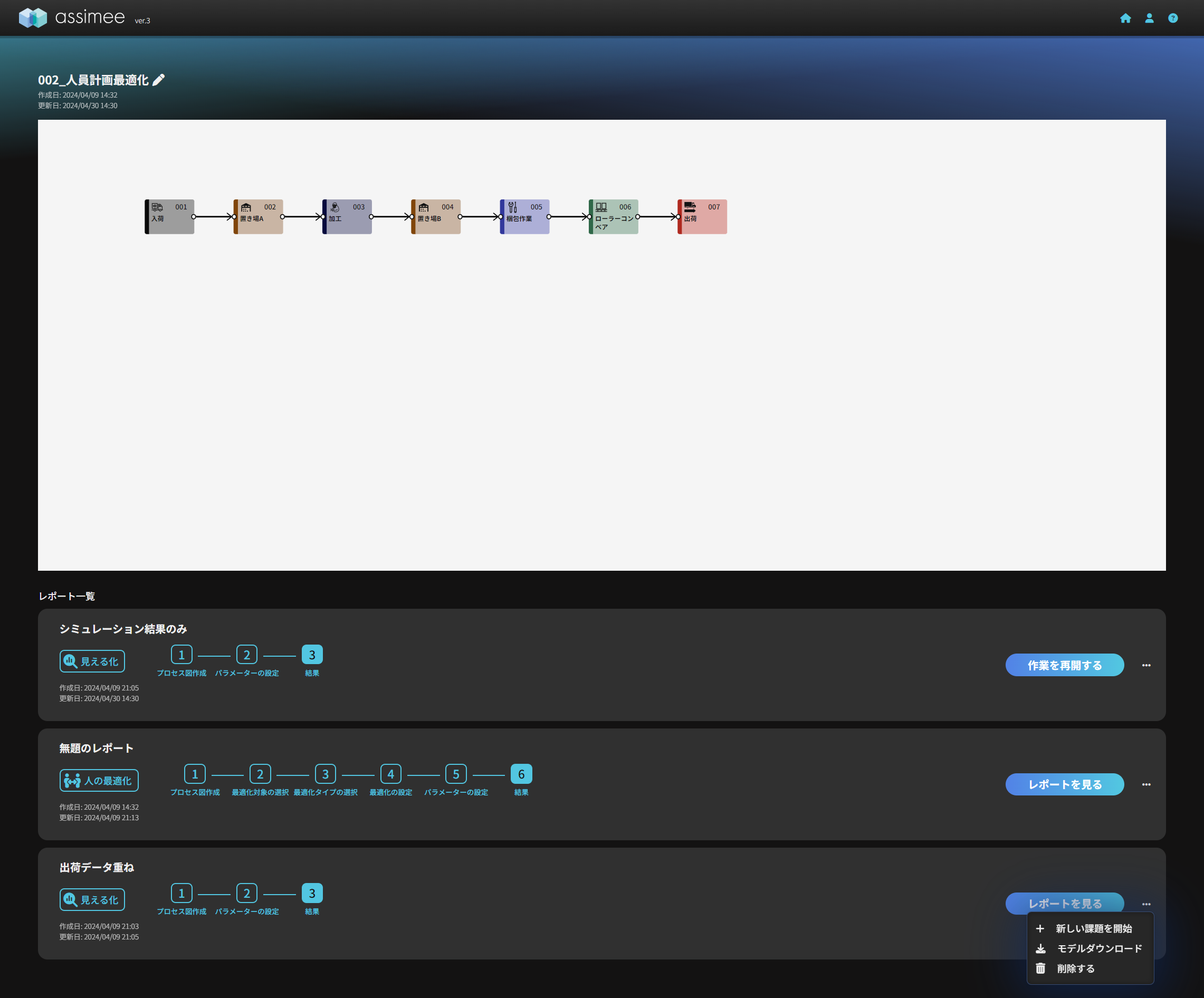
下図のように新しい課題として「見える化」か「人の最適化」の選択が表示されるので、「人の最適化」を選択してください。
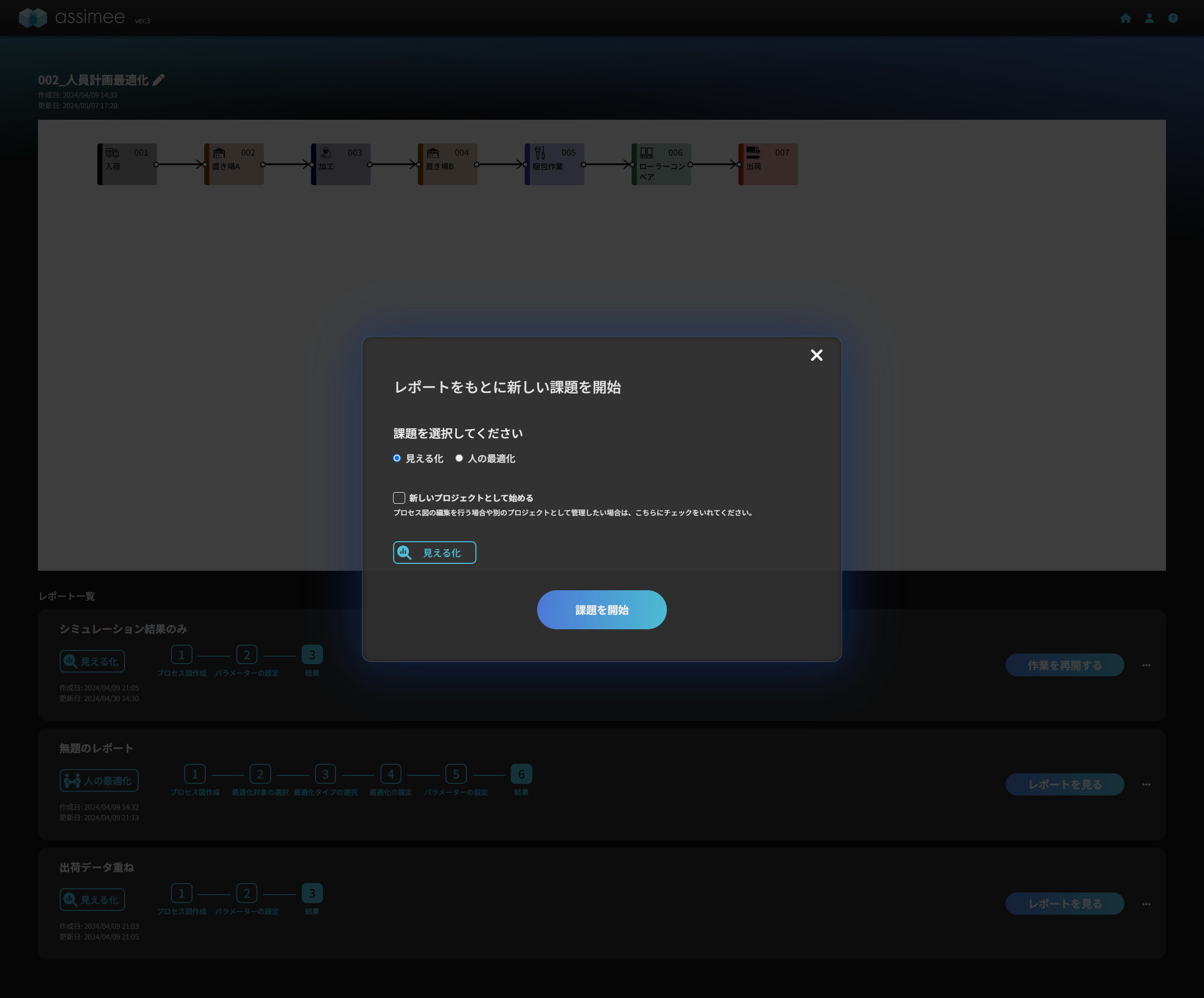
すると下図のように最適化対象のプロセスカードの選択画面が表示されます。今回は「003加工」の作業人員と、「005梱包作業」の作業人員をパラメーターとして最適化を行うので、「003加工」と「005梱包作業」を選択してください。
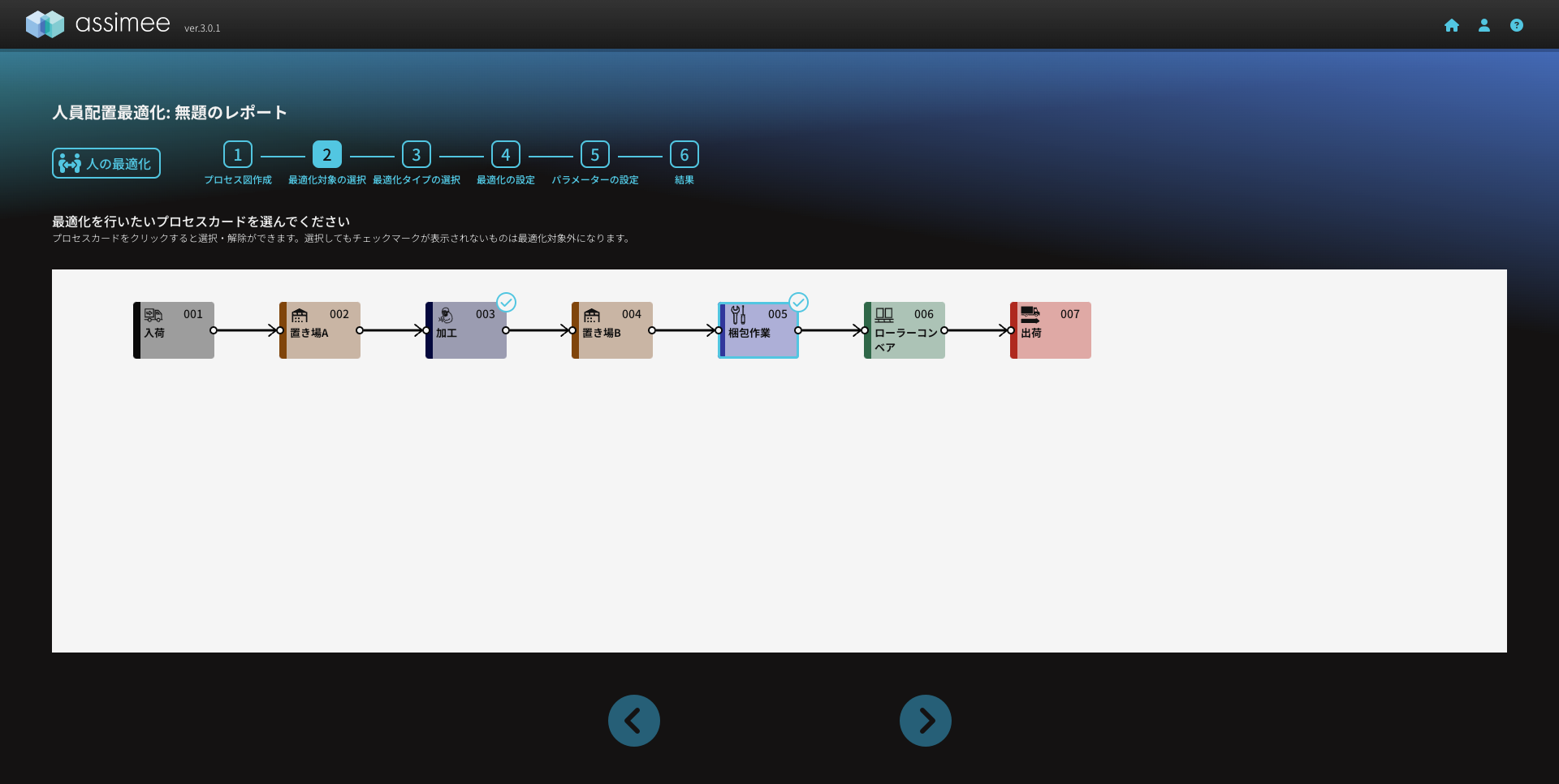
次へを押すと人の最適化のオプションの設定画面が表示されます。今回は全ていいえを選択します。
*例えば、「合計人数」にチェックを入れ人数を入力することで、限られた人数を最適に割り振ることも可能です。
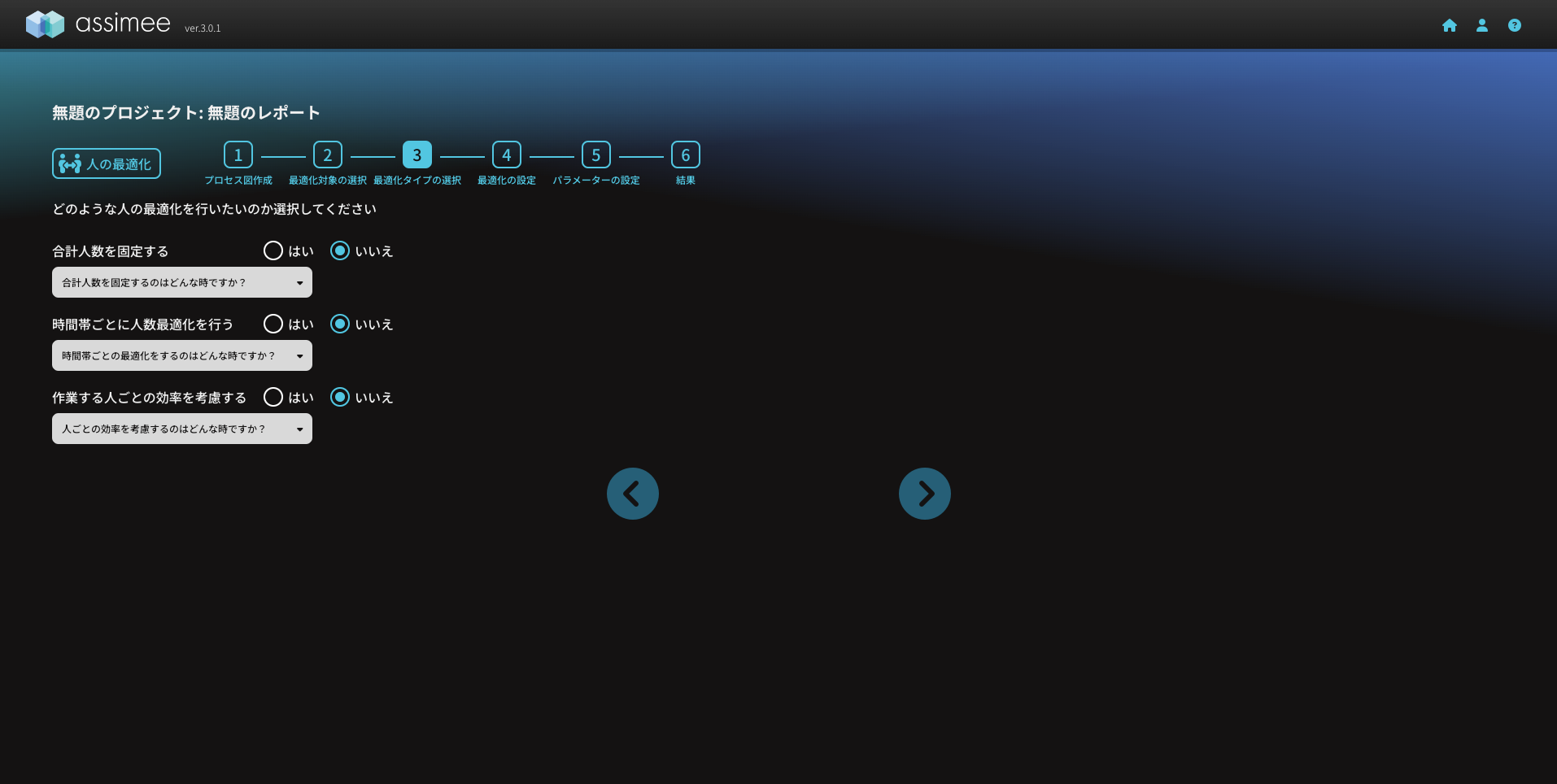
次へを押すと、パラメーターの設定画面が表示されるので、出荷目標を設定します。
出荷目標(データ)の設定
今回は人員計画を調整することで、出荷目標を達成するようにモデルの最適化を行うことなので、以下の表のように生産能力を下回る90個の出荷目標を継続する形とします。これは物流倉庫などで出荷目標の増減により、毎日の人員配置(人数)を変更することを想定しています。
| time | item | count |
| 60 | 製品 | 90 |
| 120 | 製品 | 90 |
| 180 | 製品 | 90 |
| 240 | 製品 | 90 |
| 300 | 製品 | 90 |
この時csvファイルの内容は以下の通りとなります。
time,item,count60,製品,90120,製品,90
180,製品,90
240,製品,90
300,製品,90作成したファイルは編集画面より読み込ませます。パラメーター設定画面で出荷カードを選択すると、以下の画面が表示されます。ファイルを選択を選び、上記のCSVファイルを読み込ませます。今回の出荷目標は工程の生産能力を下回っているので、担当のあなたは、加工や梱包作業の人員を減少させることで調整(最適化)が行う必要があります。この作業をassimeeに行わせてみましょう。
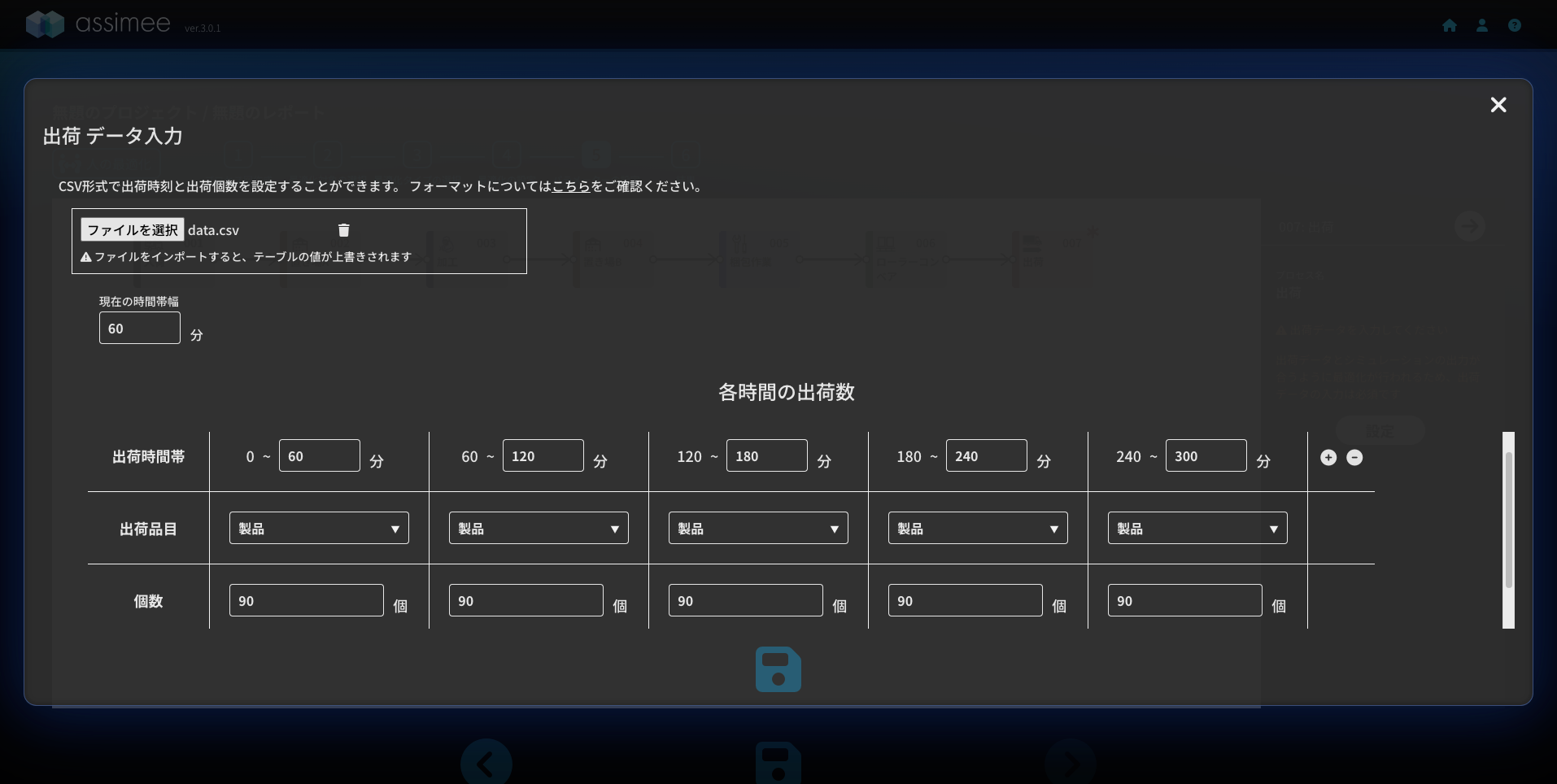
最後に、下図のようにパラメーターの上下限値の設定を行います。
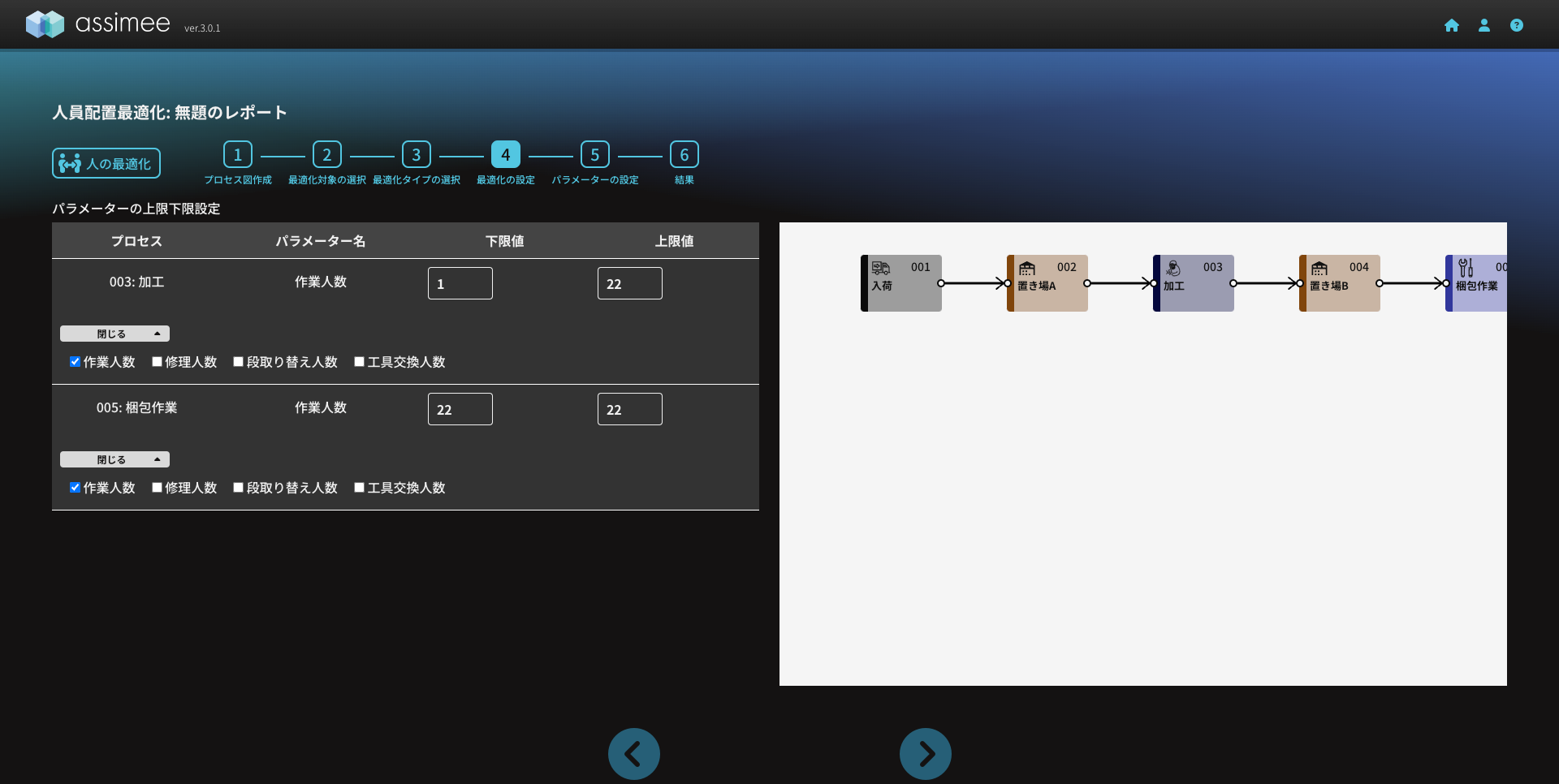
今回は最適化の下限値と上限値を以下のように設定します。
「003加工」の作業人員:下限を「1」、上限を「22」
「005梱包作業」の作業人員:下限を「1」、上限を「22」
設定が終わったら次へを押します。以下の図のように最適化が始まります。
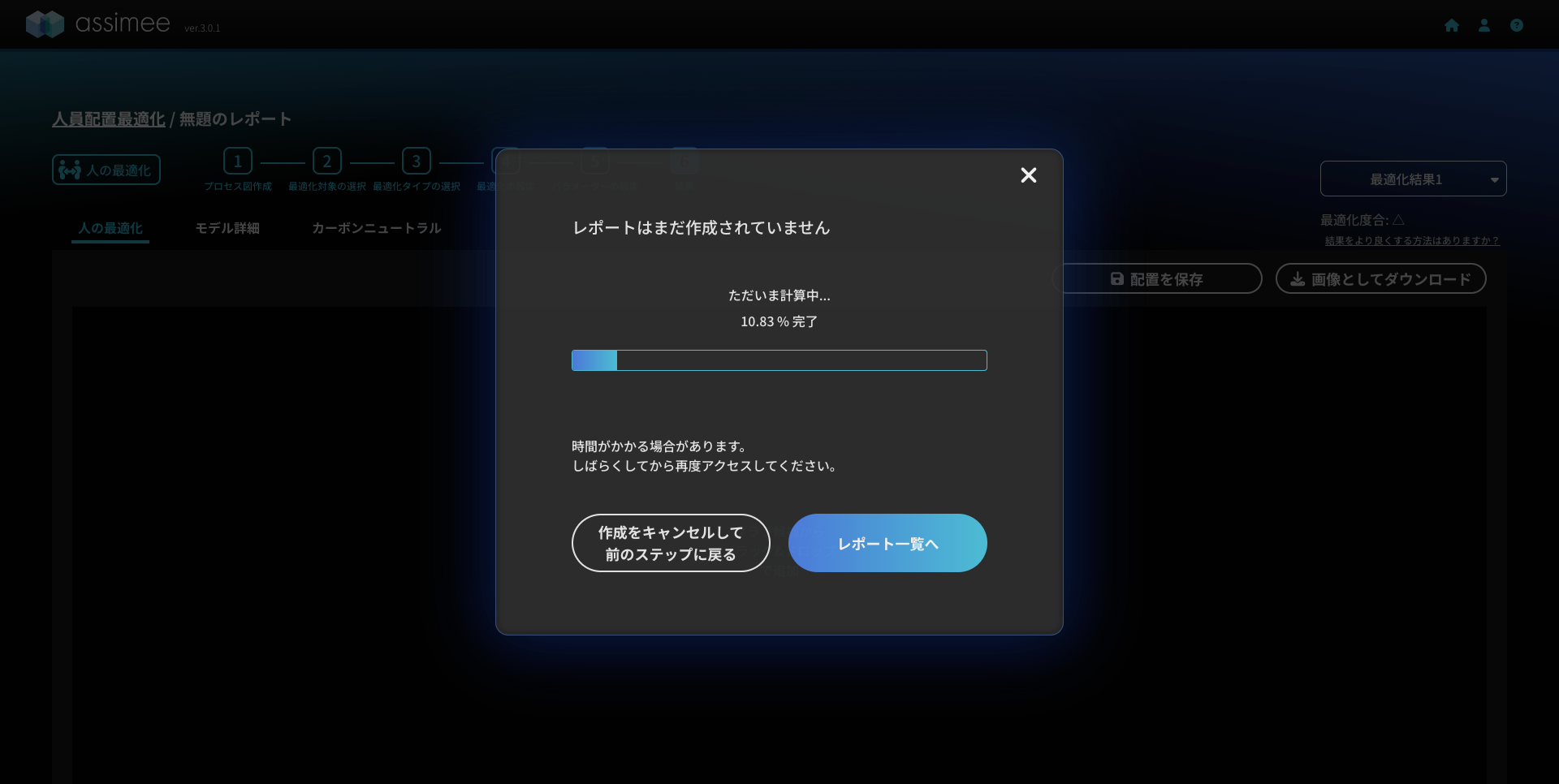
最適化が終了したら、下図のようにダッシュボードが表示されます。

左下のサマリーからグラフを選んで最適化が上手くいっているかを確認します。サマリーから「最適化結果」、「累積生産推移」、「生産数推移」を選択します。


この時、「003加工」と「005梱包作業」の作業人数は次のように変更されます。
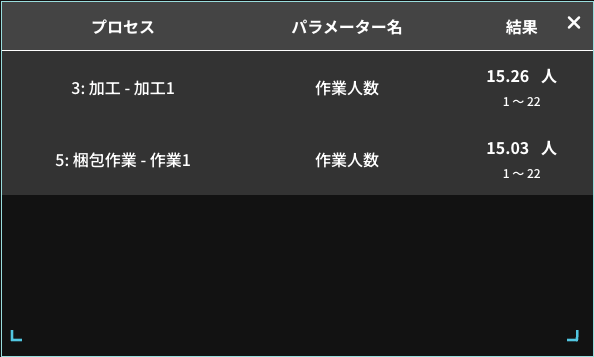
「003加工」の作業人数:「20」が「15.26」へ
「005梱包作業」の作業人数:「20」が「15.03」へ
以上のようにすることで、担当のあなたは、出荷目標を達成するために加工と梱包作業の作業人数を減らすことができました。*なお、最適化にはランダム変数を用いているため、最適化の結果が一致しないことがあります。
まとめ
今回は、YouTubeにて公開している人員計画最適化の最適化動画の解説を行いました。別途公開している在庫と処理時間の最適化の動画や記事の方もぜひご覧ください。
