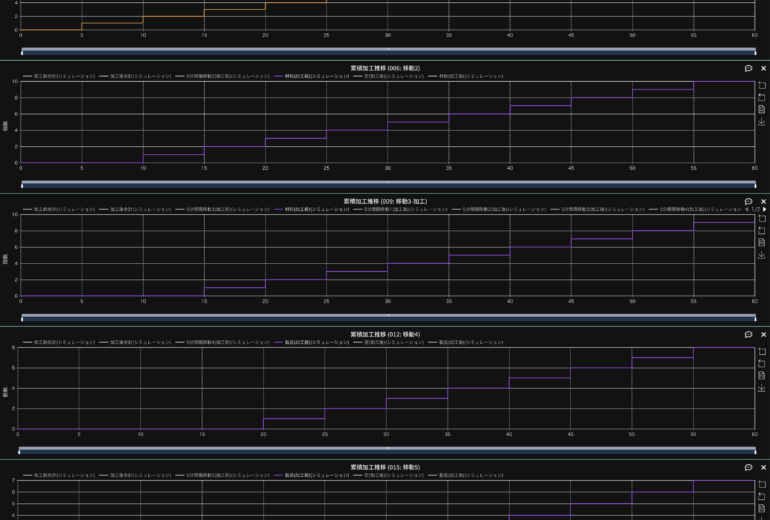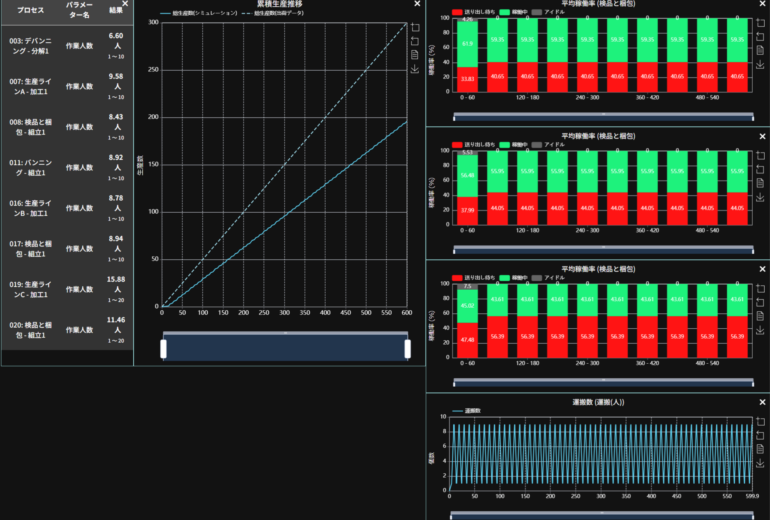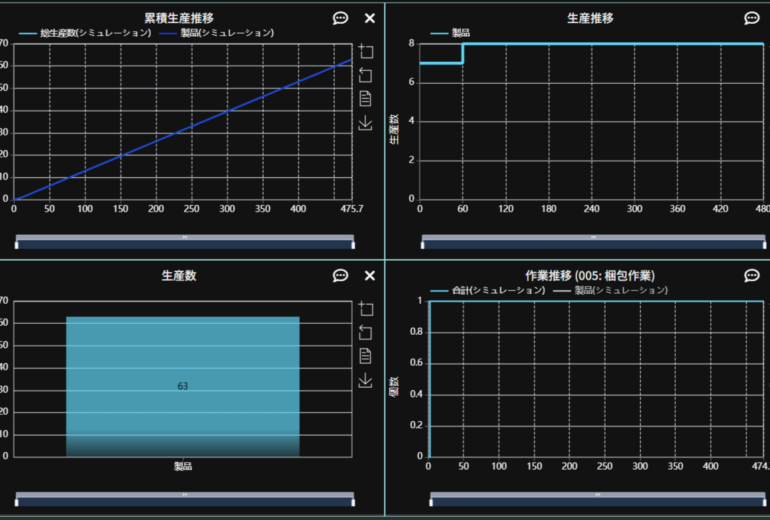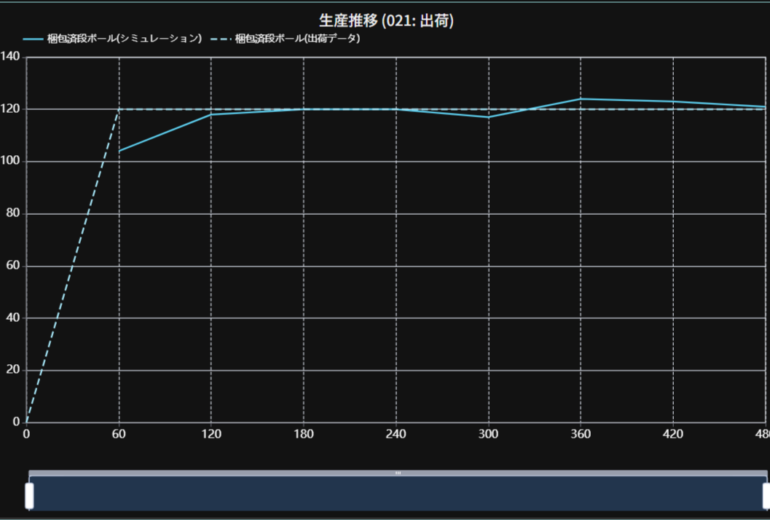概要
生産現場では事前に立てた生産計画に従って日々生産が行われています。時間当たりの生産数や段取り替え時間を考慮した生産計画が立てられていますが、経験や勘で計画が立てられることも多い上、業務の属人化も問題となっていました。assimeeでは生産計画のシミュレーションを誰でもどこでも手軽に行い、検証することが可能です。今回の記事では簡単な工場モデルを使って単数あるいは複数の製品を生産する生産計画をシミュレーションする方法について解説します。
モデル
今回使用するモデルは以下の図のようになります。加工が1プロセスだけの非常にシンプルなモデルとなっています。

今回使用するモデルの前提条件としてモデル内の入荷は在庫の出庫とみなして考えます。また、段取り替え時間は「60分」で考えます。
生産計画
モデルを作る前に生産計画を用意します。まず最初に以下のような単一製品の生産計画を準備します。
生産する製品:製品000
必要な部品:製品000用部品が1個
生産数:2000個
時間当たりの生産数:600個(処理時間0.1分)
段取り替え時間(立ち上げ時間):60分
この計画に応じてモデルを設定します。簡単のため不良品は発生しない前提とします。
STEP1 プロセス図の作成
入荷プロセス:
プロセス名を「部品出庫」へ変更、
置き場プロセス:
プロセス名を「部品置き場」へ変更
加工プロセス:
プロセス名を「加工」へ変更
出荷プロセス:
特に変更なし
STEP1 パラメーターの設定
001部品出庫:
生産計画のうち部品の入庫数は入荷プロセスに設定します。詳細設定から「入荷データを直接入力」を選び、以下の図のように「0分」に2000個の「製品000用部品」が入荷するように設定します。
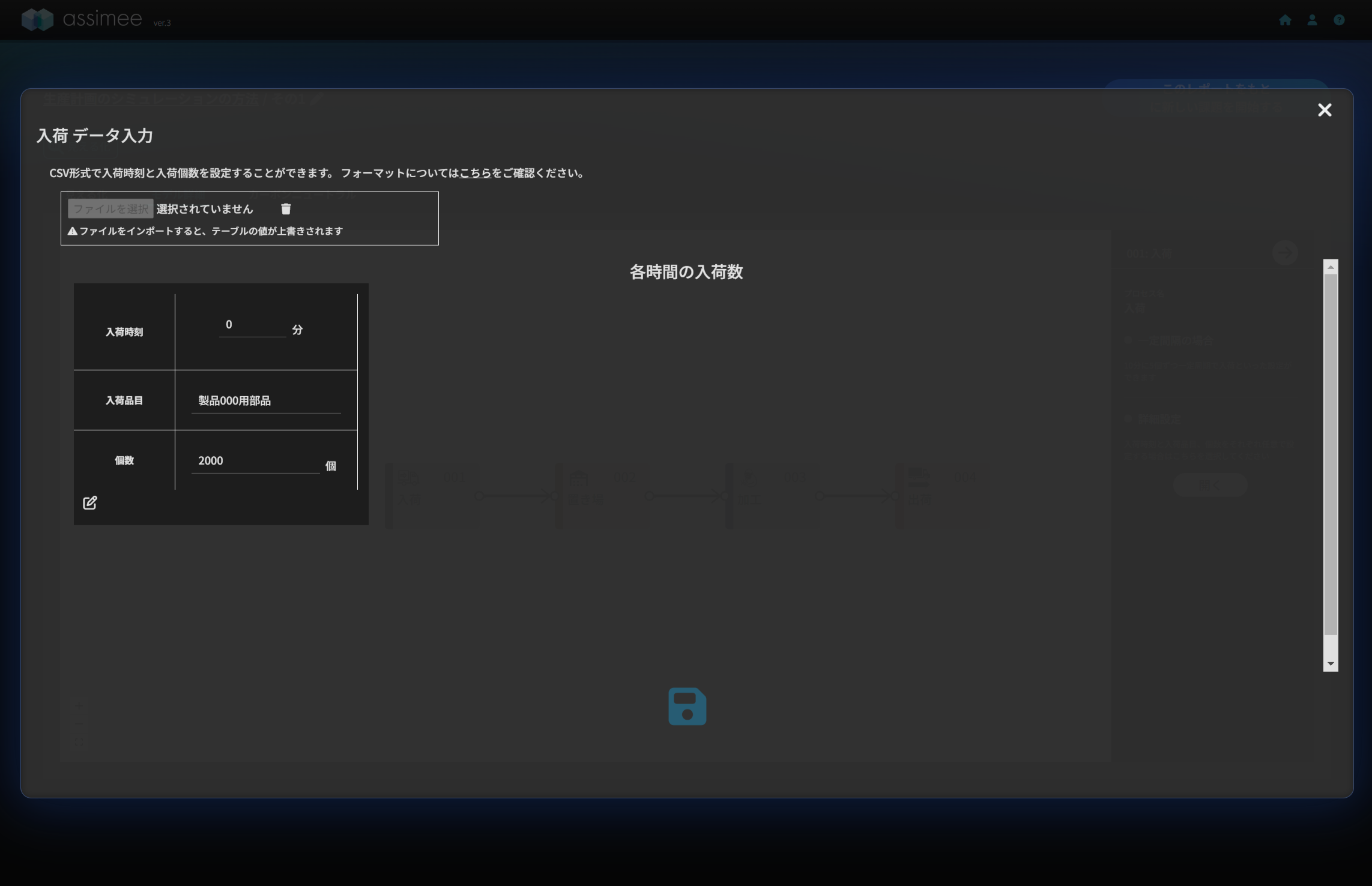
これにより、0分の時点で2000個の「製品000用部品」がプロセスに入荷します。
*この設定は、他のプロセスの設定より先に行ってください。
002部品置き場:
容量を「10000個」と設定
003加工:
1回あたりの処理時間を「0.1分」、
対象パーツ名称を「製品000用部品」、個数を「1個」、
出力パーツ名称を「製品000」、個数を「1個」と設定
詳細設定より以下の図のように段取り替え時間を「60分」と設定
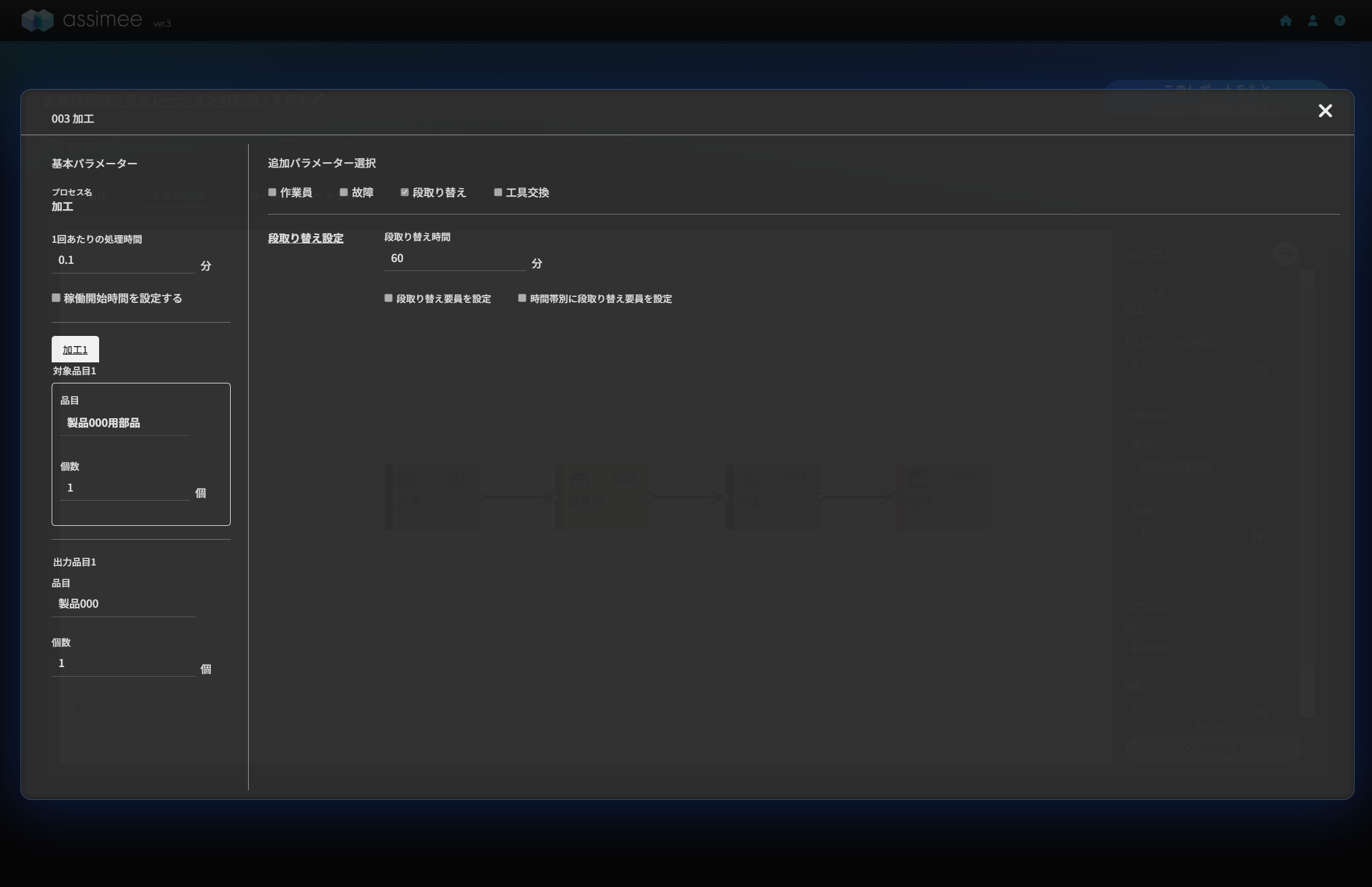
004出荷:
特に設定なし
シミュレーション
モデル作成が終わったら、シミュレーション実行時間を「600分」に設定して、シミュレーションを実行します。シミュレーションが終わるとダッシュボードが表示されるので、生産推移を選択して表示させます。設定に問題がなければ、以下のようなグラフが表示されます。
*表示されない場合は設定を見直してください。
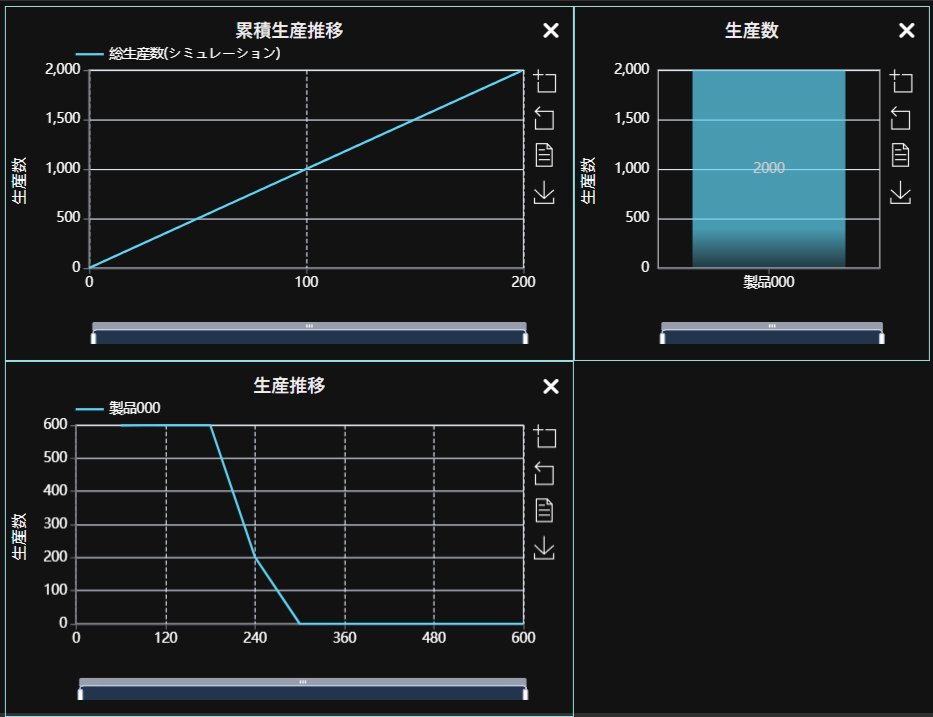
複数製品の生産や生産条件が異なる場合の設定
次に、同じラインで生産される製品を複数設定したり、時間当たりの生産数を変えることで、より、多彩な条件でのシミュレーションを行う方法を解説します。
生産品目が複数の場合
先ほどのシミュレーションでは生産する製品は1つでしたが、ここでは生産する製品が複数の場合を考えましょう。
生産計画は以下の通りです。
生産する製品:製品000
必要な部品:製品000用部品が1個
生産数:2000個
時間当たりの生産数:600個(処理時間0.1分)
生産する製品:製品111
必要な部品:製品111用部品が1個
生産数:1000個
時間当たりの生産数:600個(処理時間0.1分)
段取り替え時間:60分
この設定をモデルに反映していきます。
まず最初に、「製品000」の生産が終わった時間を確認します。生産が終わった時間は、下図に示す先ほどのシミュレーション結果の「004出荷」のパーツ数の図から「199分」でした。
*実際のシミュレーション結果にマウスポインタを当てると確認が可能です。
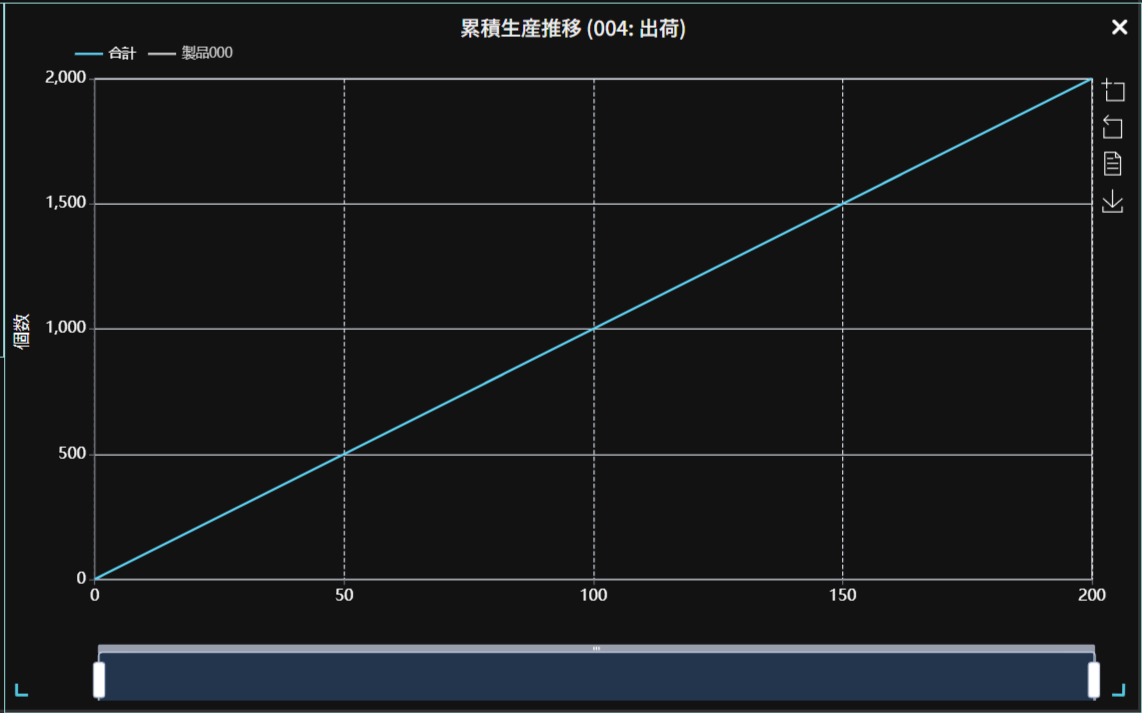
この時間を参考に「製品000」の生産が終わった「215分」に次の製品である「製品111」の部品が1000個入荷するように設定します。こうする理由はassimeeの仕様では段取り替えは、加工に入力される部品が変わった際に発生するので、部品が混入すると段取り替えが連続的に発生することになるからです。
次に、「000部品出庫」の下図のように2点目の入荷を設定します。
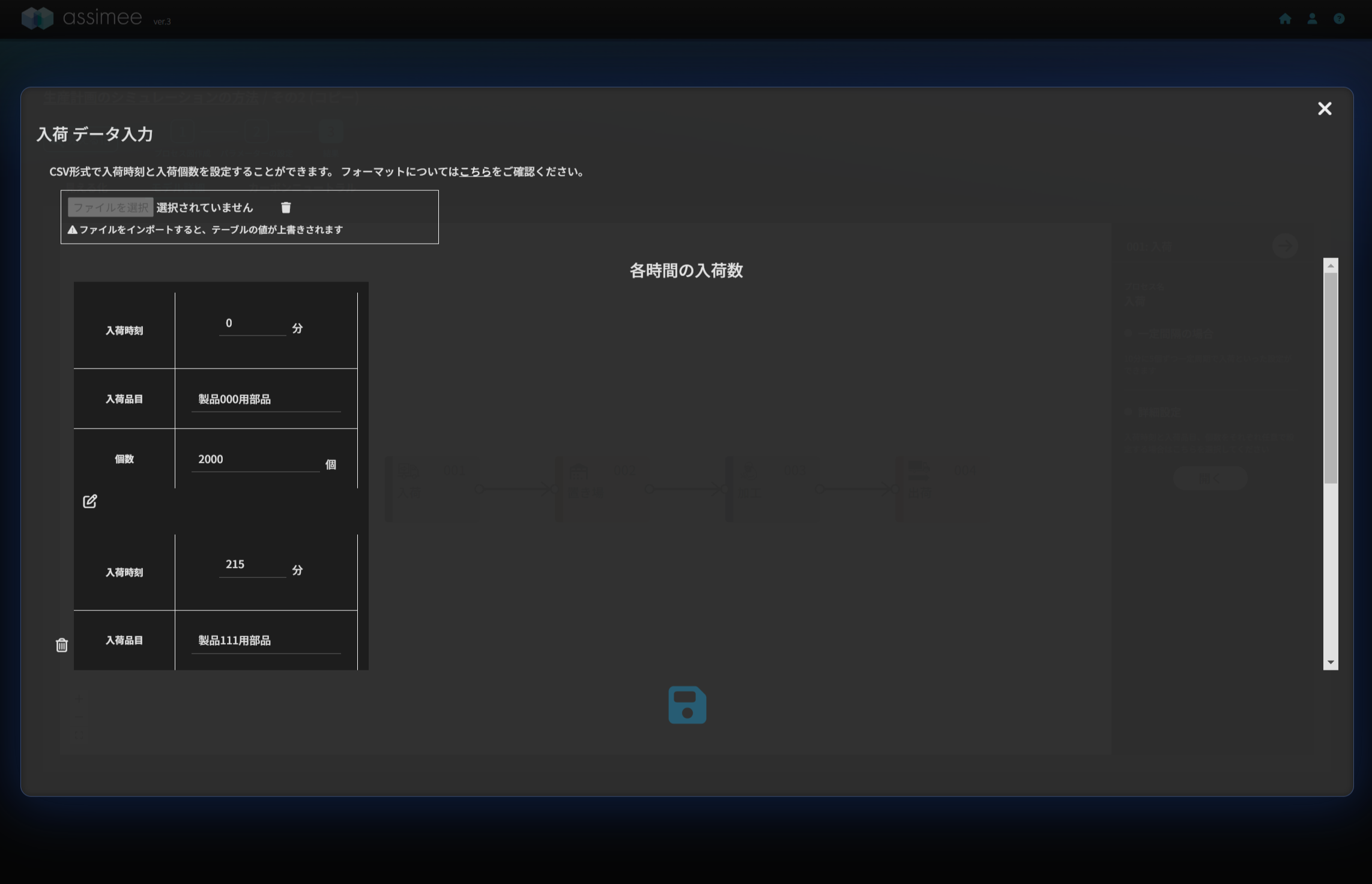
次に「003加工」を選び、加工1の右側に表示される+ボタンを押して
対象パーツ名称を「製品111用部品」、個数を「1個」、
出力パーツ名称を「製品111」、個数を「1個」を下図の様に追加します。
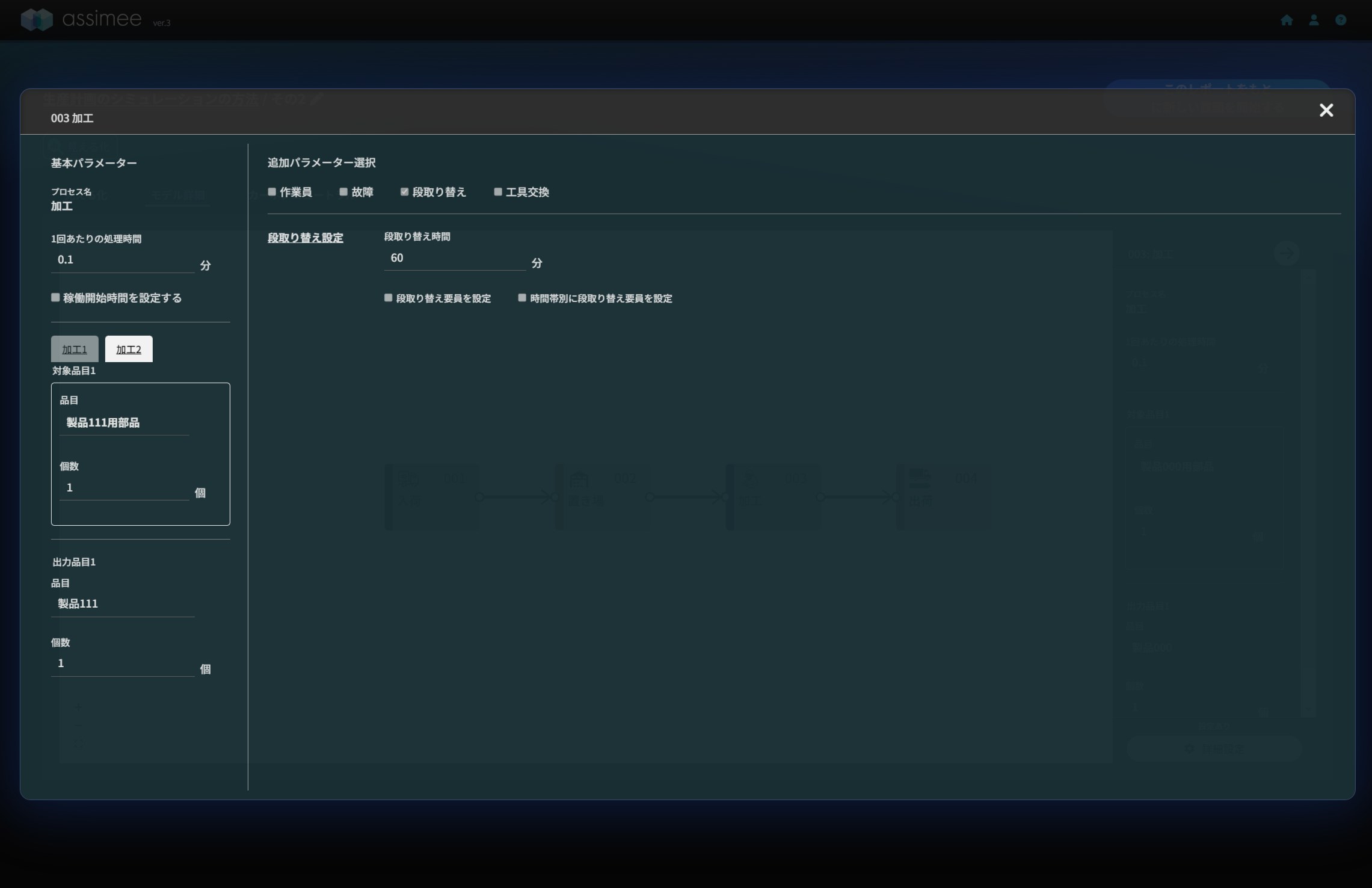
設定が終わったら再度、「600分」の実行時間でシミュレーションを行います。シミュレーションの結果は以下のようになり、「製品000」の後に「製品111」が生産されていることが分かります。
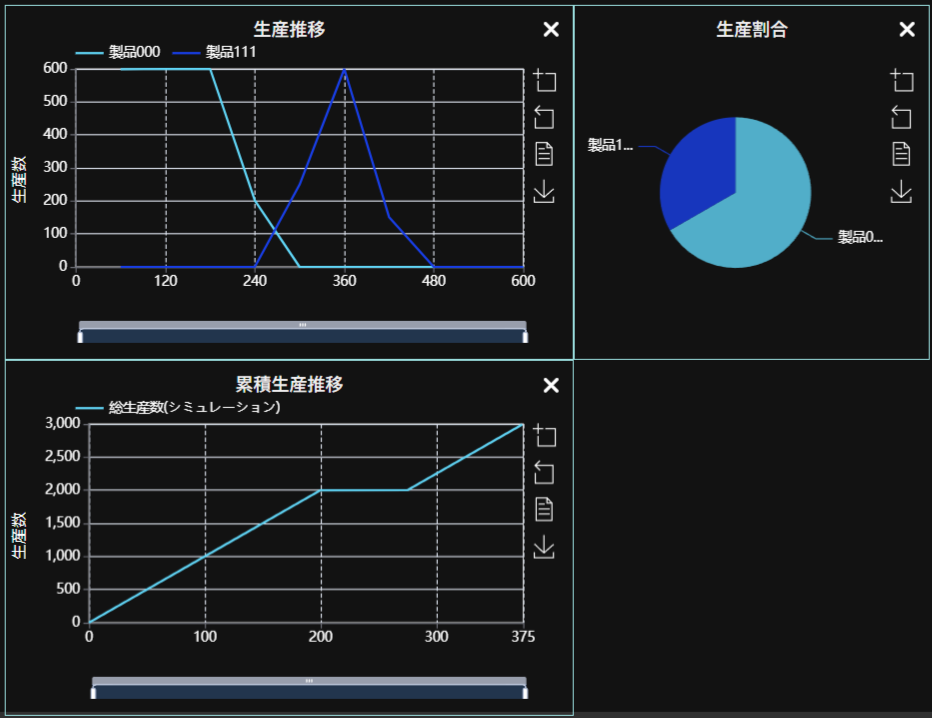
生産効率が異なる場合
ここまで複数製品の設定が可能になりました。更に他の製品とは時間当たりの生産数の異なる「製品222」の生産を計画に追加してみましょう。
生産計画は以下の通りになります。
生産する製品:製品000
必要な部品:製品000用部品が1個
生産数:2000個
時間当たりの生産数:600個(処理時間0.1分)
生産する製品:製品111
必要な部品:製品111用部品が1個
生産数:1000個
時間当たりの生産数:600個(処理時間0.1分)
生産する製品:製品222
必要な部品:製品222用部品が1個
生産数:1200個
時間当たりの生産数:1200個(処理時間0.05分)
この設定をモデルに反映します。「製品222」の時間当たりの生産数が、他の2倍となっています。
前回と同様に、「004出荷」のパーツ数のグラフから、「製品111」の生産が終わった時間を確認します。生産が終わった時間は下図より「375分」でした。
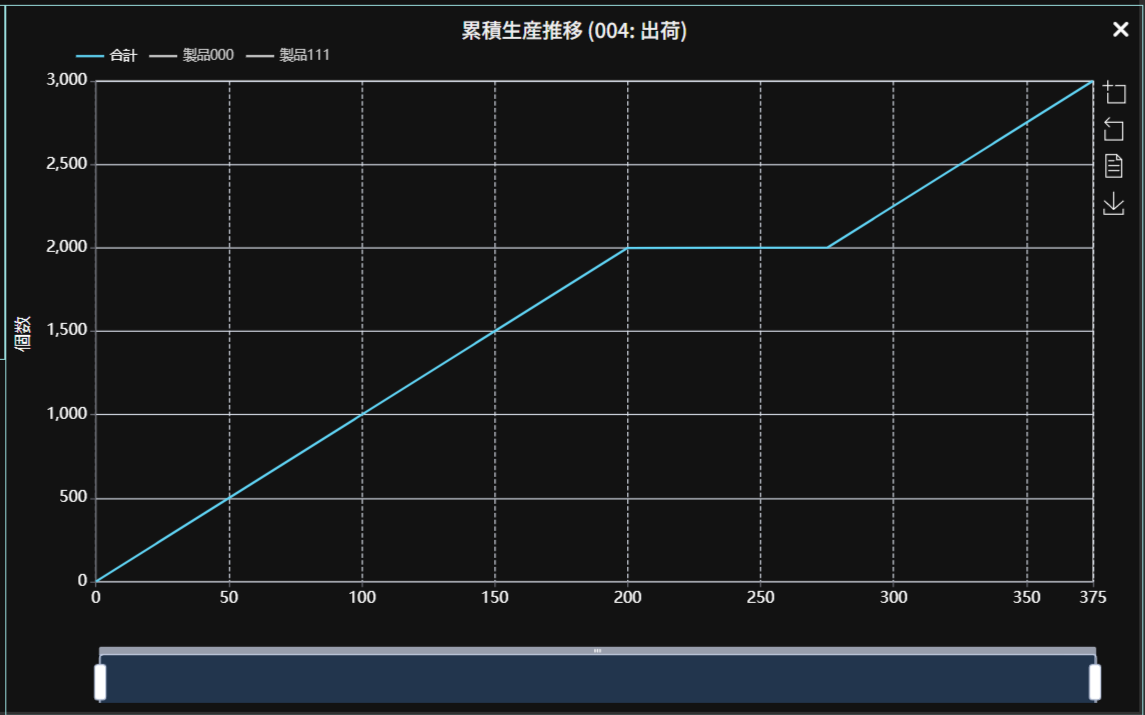
この時間を参考に「380分」に次の製品である「製品222」の部品が1200個入荷するよう下図のように設定します。

次に「003加工」を選び、下段のパーツごとの設定で+ボタンを押してバーツの設定に
対象パーツ名称を「製品222用部品」、個数を「1個」、
出力パーツ名称を「製品222」、個数を「1個」を追加します。
加えて「製品222」は時間当たりの生産数が違うので、処理時間に「0.05」と追加します。これで「製品222」のみ、共通設定である「0.10」ではなく「0.05」が適用されるようになります。
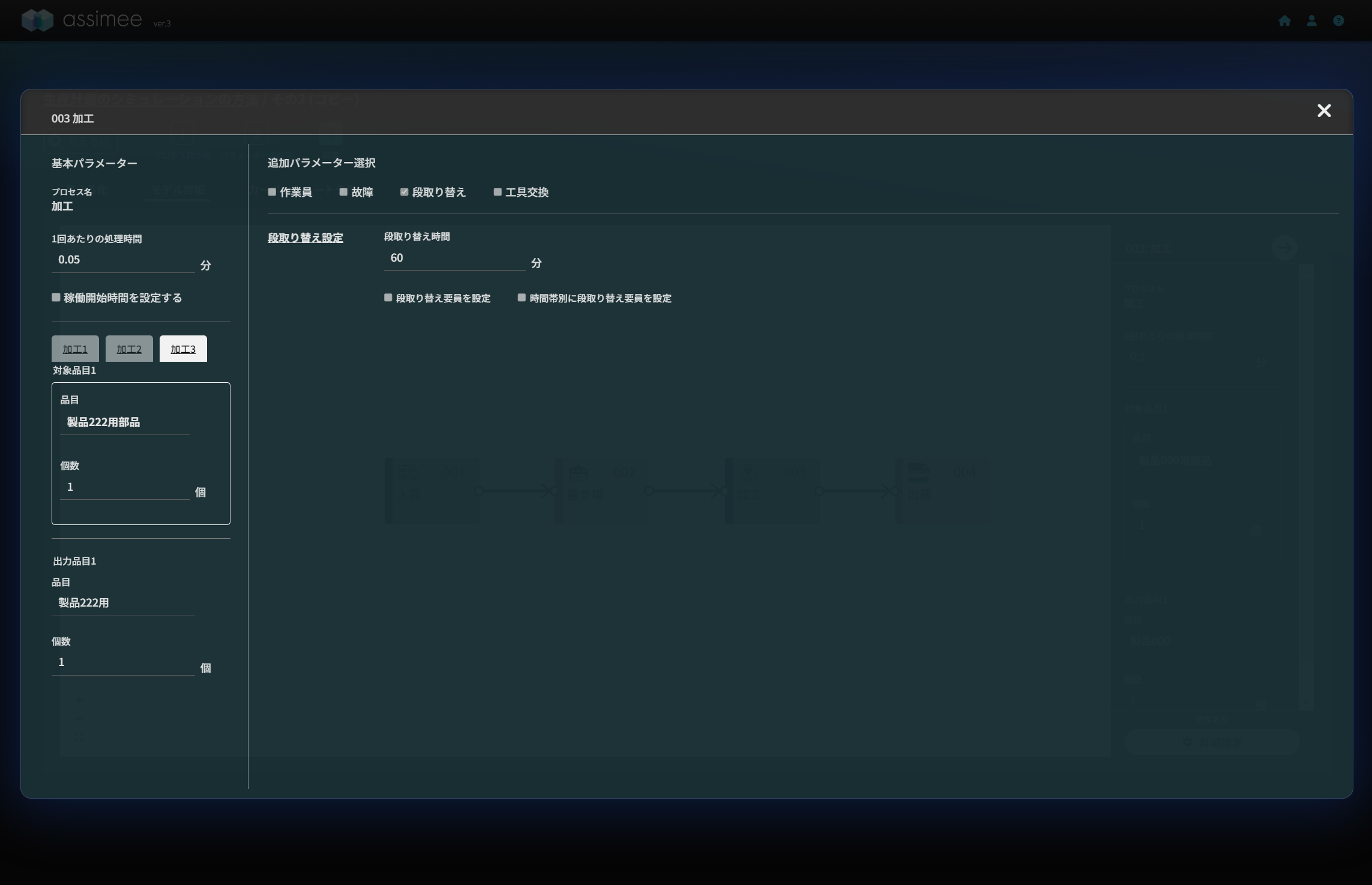
設定が終わったら再度、「600分」の実行時間でシミュレーションを行います。シミュレーションの結果は以下のようになり、「製品111」の更に後に「製品222」が生産されていること、出荷数の傾きが他の2つの製品より大きくなっており、時間当たりの生産数が600個と最大で2倍になっていることが分かります。
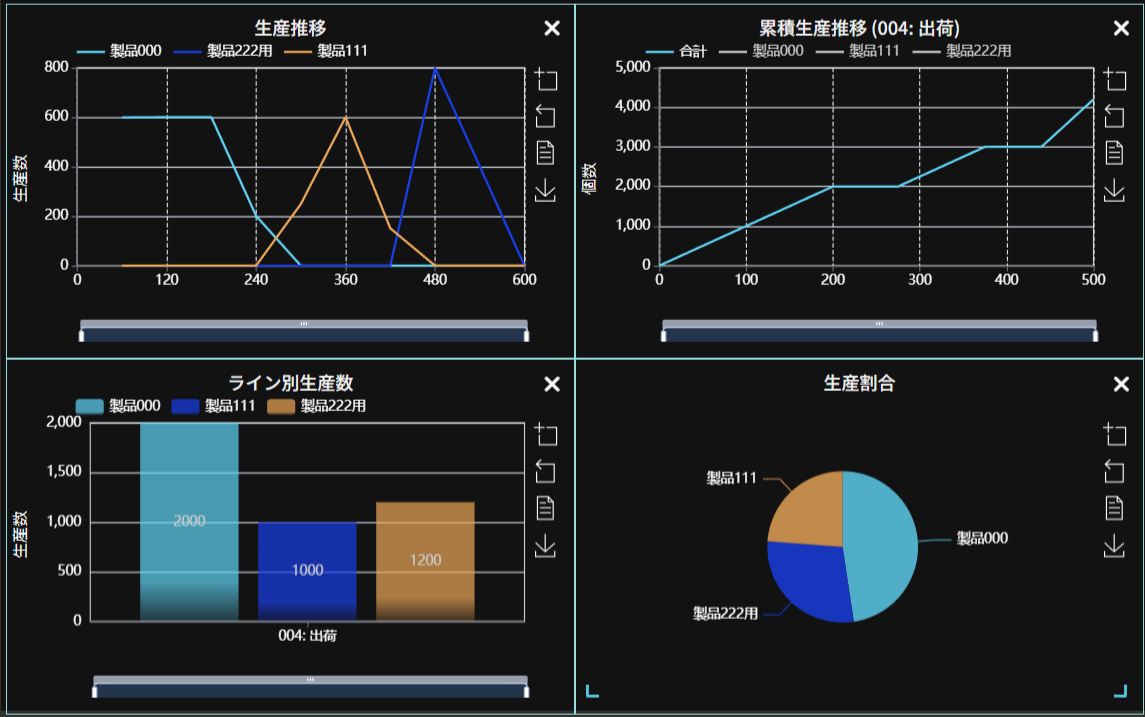
まとめ
今回はassimeeと簡単なモデルを使って生産計画をシミュレーションする方法について解説しました。実際の生産現場ではより複雑なプロセスで生産が行われていますが、モデルを作り込むことで再現することが可能です。また、実際の現場ではその日の状況に合わせて1日の中で生産計画の修正が複数回行われていますが、assimeeを使うことで、生産計画のシミュレーションをより簡単に、より正確に行うことが出来、業務の効率化につながります。今後、今回の記事をベースに作業者数(ライン数)と複数段階の加工を追加した、より複雑なモデルを使った生産計画のシミュレーションについて解説を予定しています。ご期待ください。
assimeeでは、実際の製造プロセスをモデル化し、シミュレーションすることで、プロセスの見える化や潜在的な課題の洗い出しを行うことができます。製造プロセスのデジタル化や課題解決でお悩みの方は、ぜひお問い合わせください。