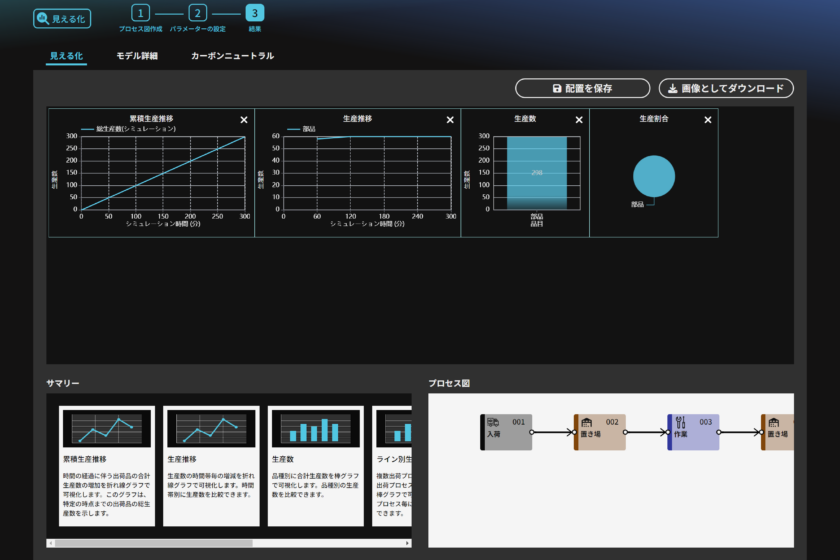概要
この記事ではassimeeを使ったモデルの構築とシミュレーションの実行までを解説していきます。
前回の記事で触れた通り、ライン生産方式として入荷、在庫(置き場)、作業、在庫、検品、出荷のプロセスからなる下図のようなモデルを考えます。これからモデルを作ってシミュレーションを行ってみましょう。

モデル作成
assimeeの起動と準備
まずassimeeへログインします。アカウント名とパスワードを入力した上で、二段階認証を行ってログインしてください。
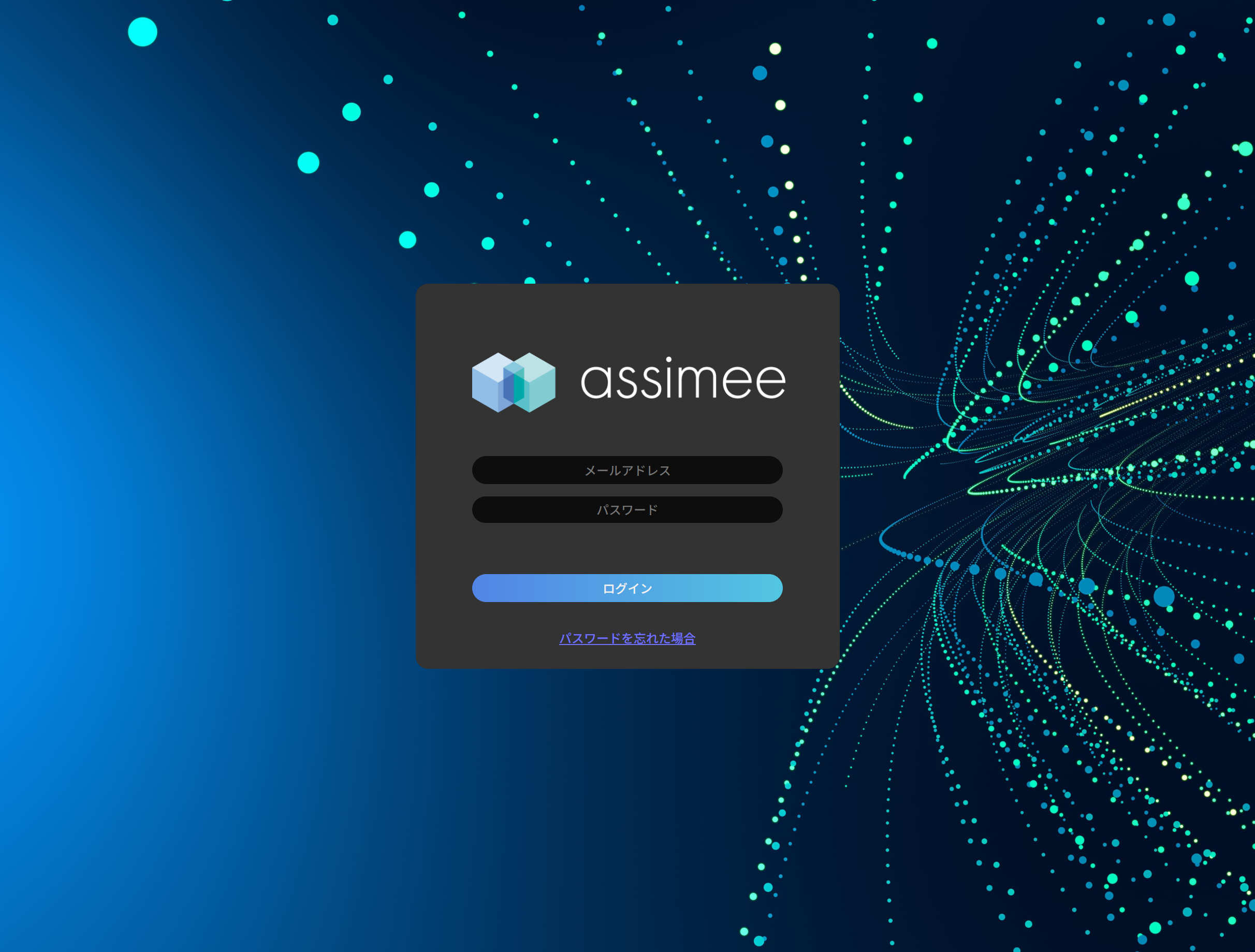
ログインすると初回は下図のように「見える化」と「人の最適化」が表示されるので、今回は「見える化」をクリックします。
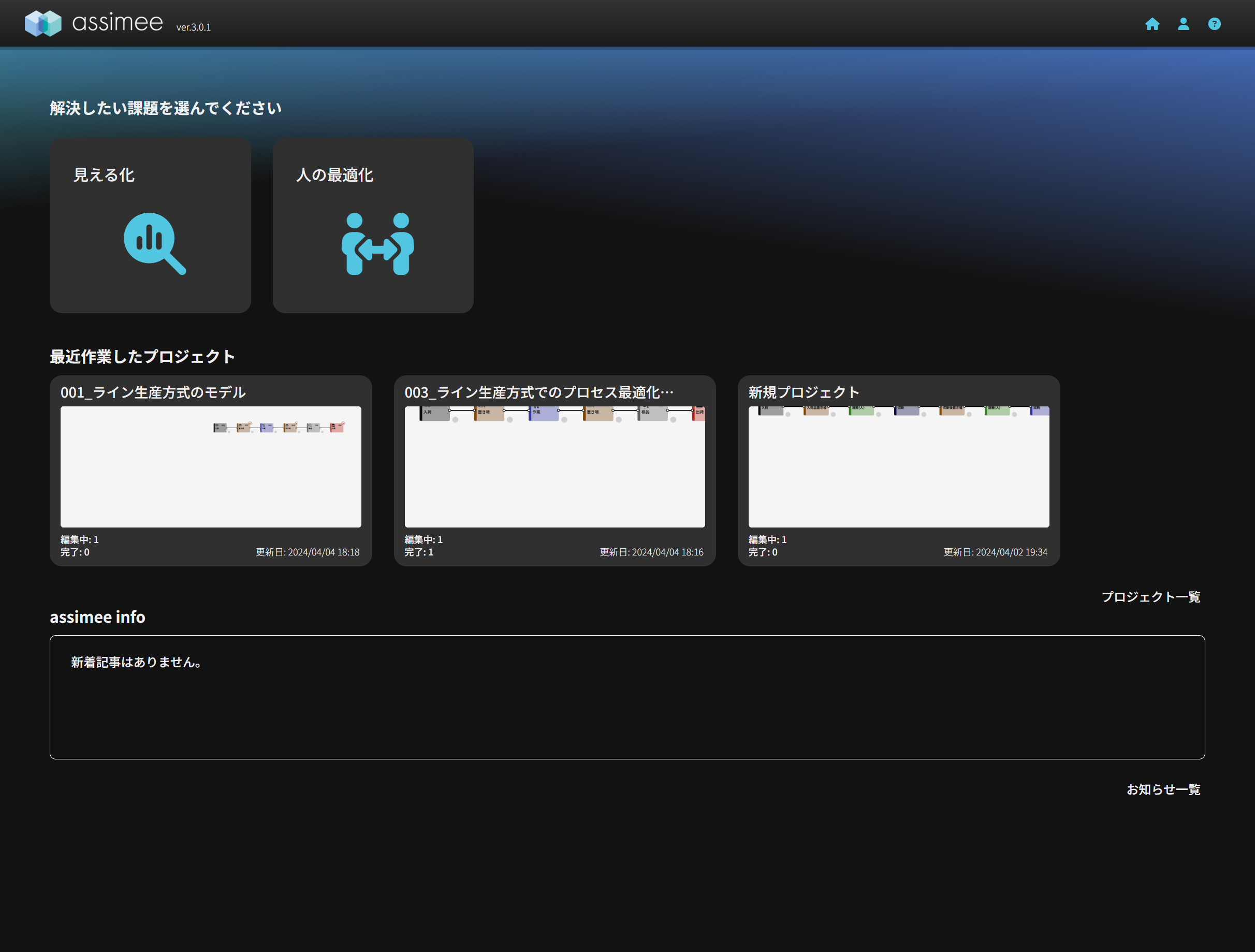
モデルの作成
「見える化」をクリックすると以下の画面のようにその説明と「新規プロジェクトを開始」、「既存のプロジェクトからレポートを開始」が表示されるので、「新規プロジェクトを開始」を選択します。
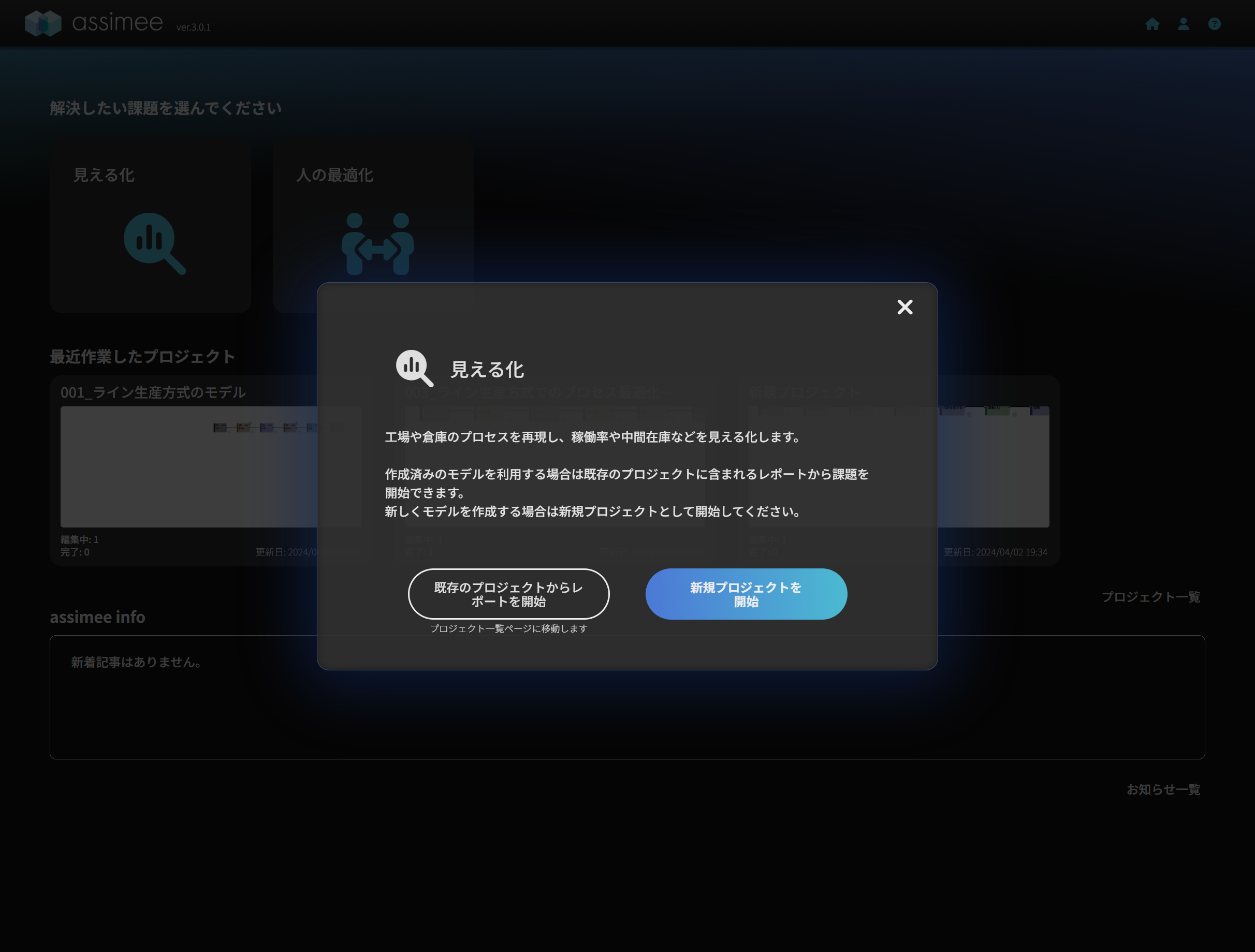
「新規プロジェクトを開始ボタン」ボタンを押すと以下の画面が表示されます。
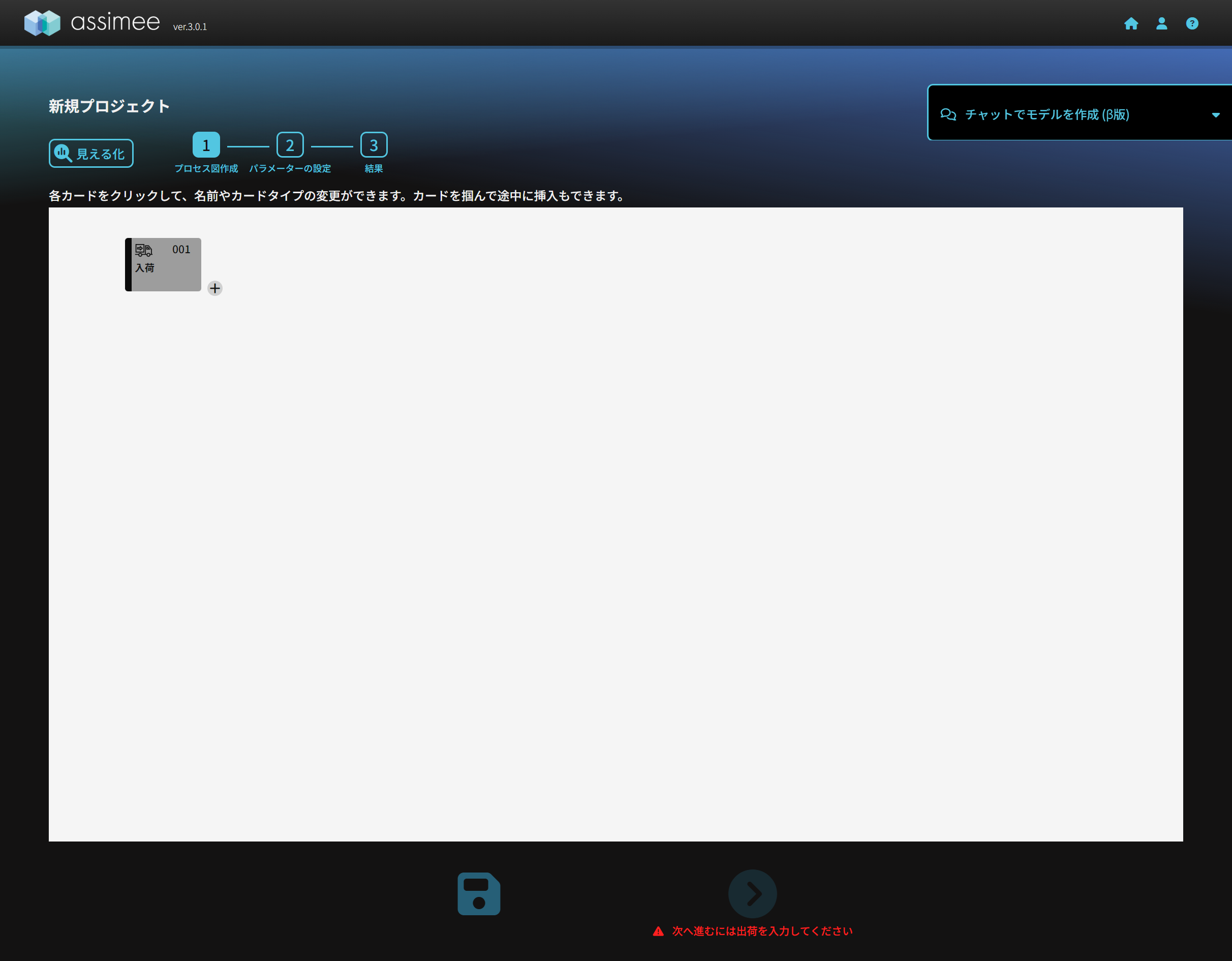
上の画面で、モデルのプロセス図を作成していきます。
STEP1 プロセス図作成
起点となる入荷は既に入力されているので、入荷の後にプロセスを追加していきます。+ボタンを押すと配置できるプロセスがドロップダウンメニューで表示されるので、ゲーム感覚でプロセスを増やしながら、プロセスを追加して行きます。
今回のモデルとして以下の通りプロセスを配置しています。名前の変更が可能ですが、今回はどのプロセスもデフォルト名のまま変更しません。
入荷プロセス:
置き場プロセス:
作業プロセス:
置き場プロセス:
検品プロセス:
出荷プロセス:
フロー図にプロセスの配置が終わると以下のような画面となります。下流にプロセスが既にある場合の+ボタンはプロセスの挿入を、×ボタンは削除できるプロセスを意味しているので、フロー図に間違いがある場合は編集してください。
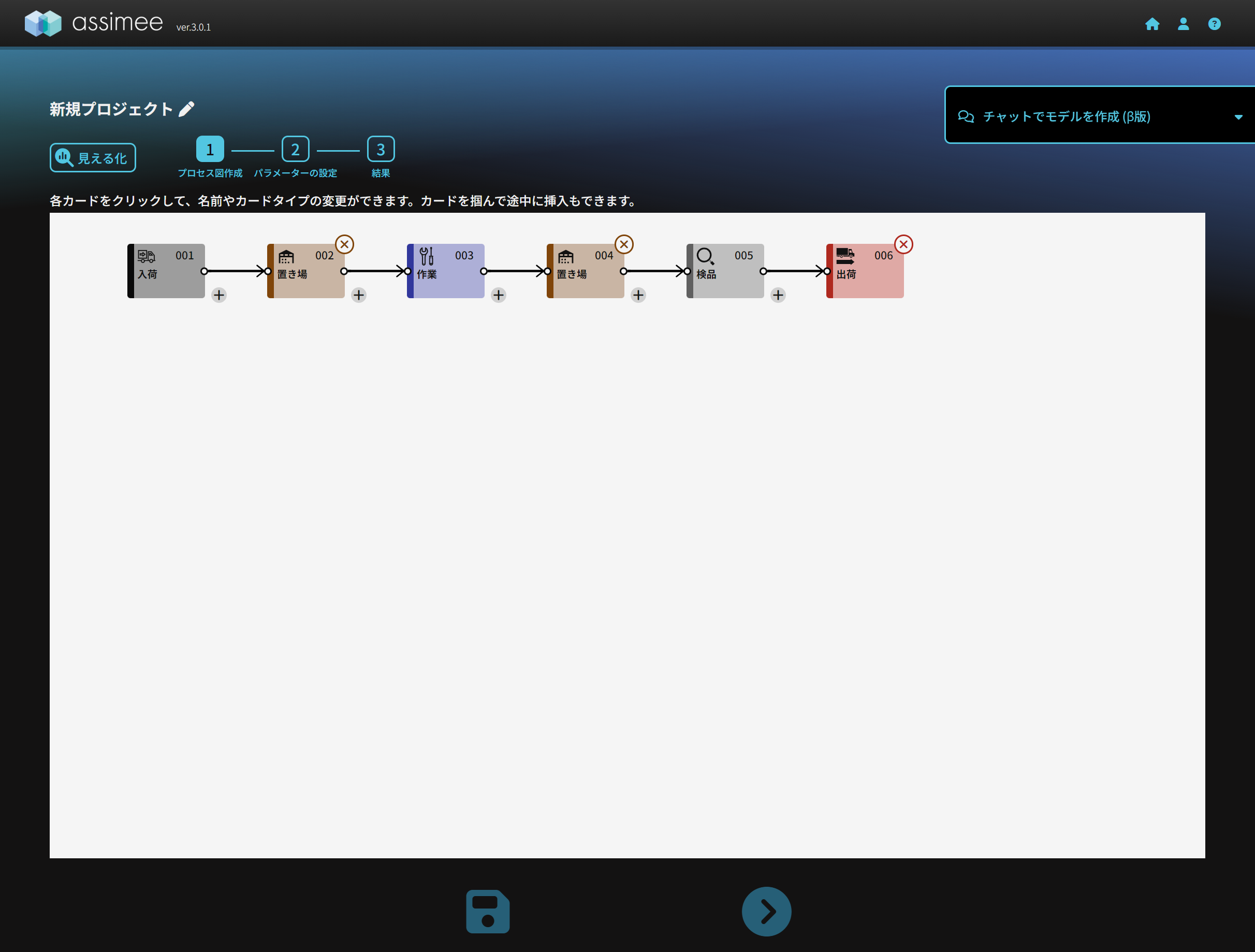
確認して問題がなければプロセス図の作成を終了します。次に移る前のに少し寄り道して、プロジェクト名を変更してみましょう。プロジェクト名は一番最初に決めることが出来ますが、プロジェクト名の横の鉛筆マークをクリックすることで以下のように編集画面が立ち上がるので「ライン生産方式のモデル作成」にプロジェクトの名前を変更します。
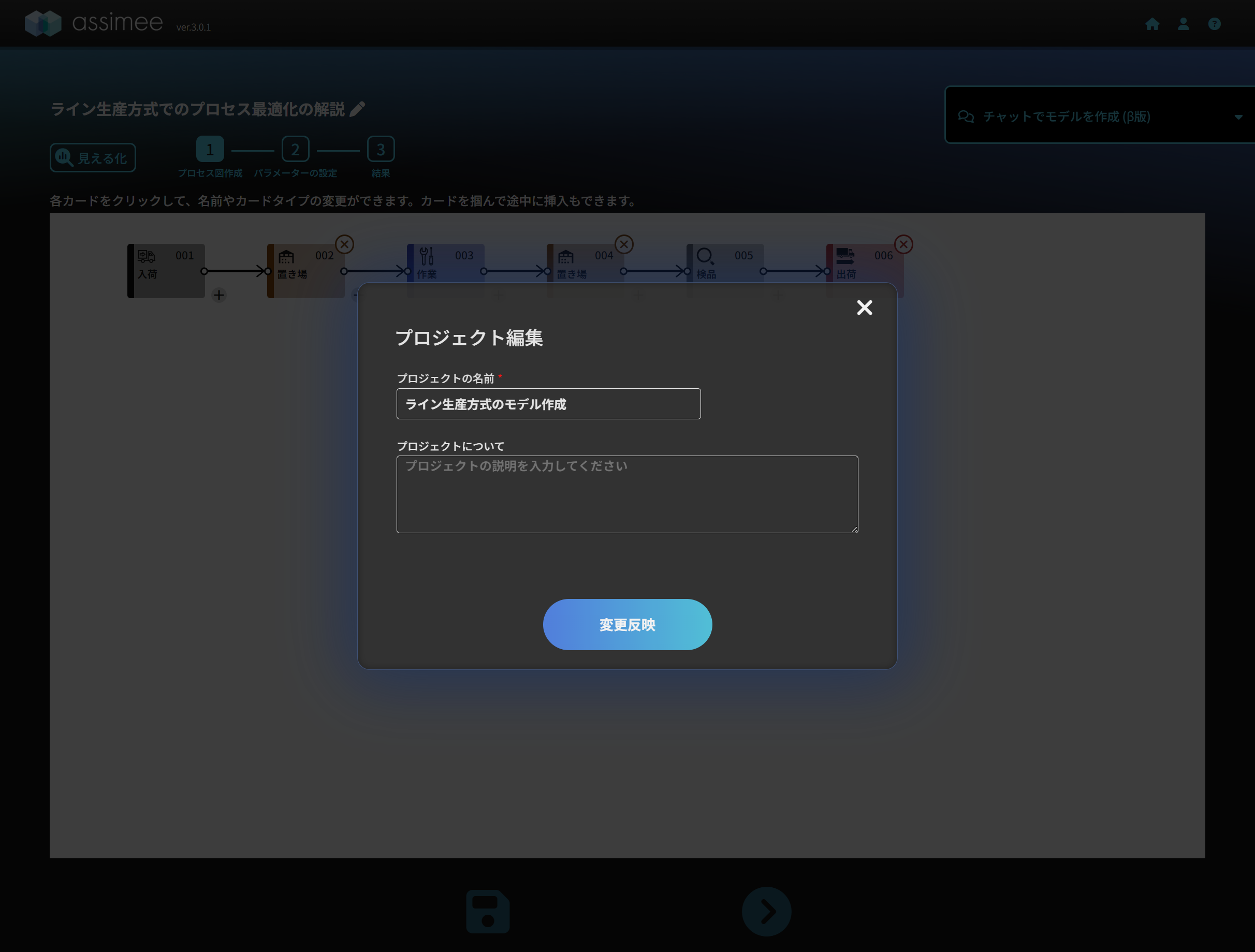
「変更反映」ボタンを押すと新しい名前が保存されるので「次へ」を押すと、「パラメーター推定」を行うか「パラメーター設定」を行うかの選択が表示されます。今回はシミュレーションを行うので「パラメーター設定」を選択します。なお、「パラメーター推定」については次回の記事で使い方を解説します。
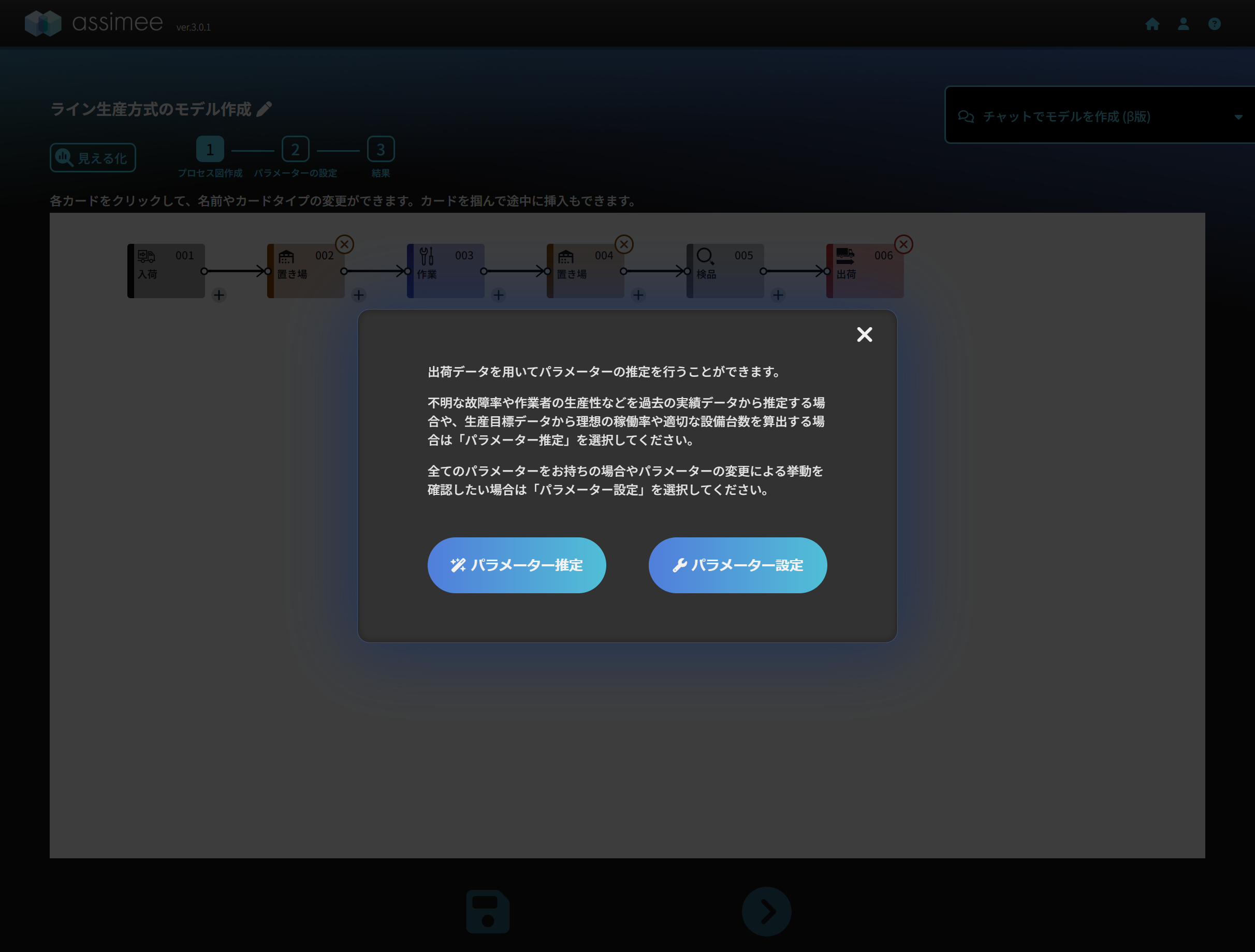
「パラメーター設定」を選択すると、パラメーターの設定画面に移ります。
STEP2 パラメーターの設定
下図のようにパラメーターの設定画面になったら以下のようにパラメーターを設定して行きます。
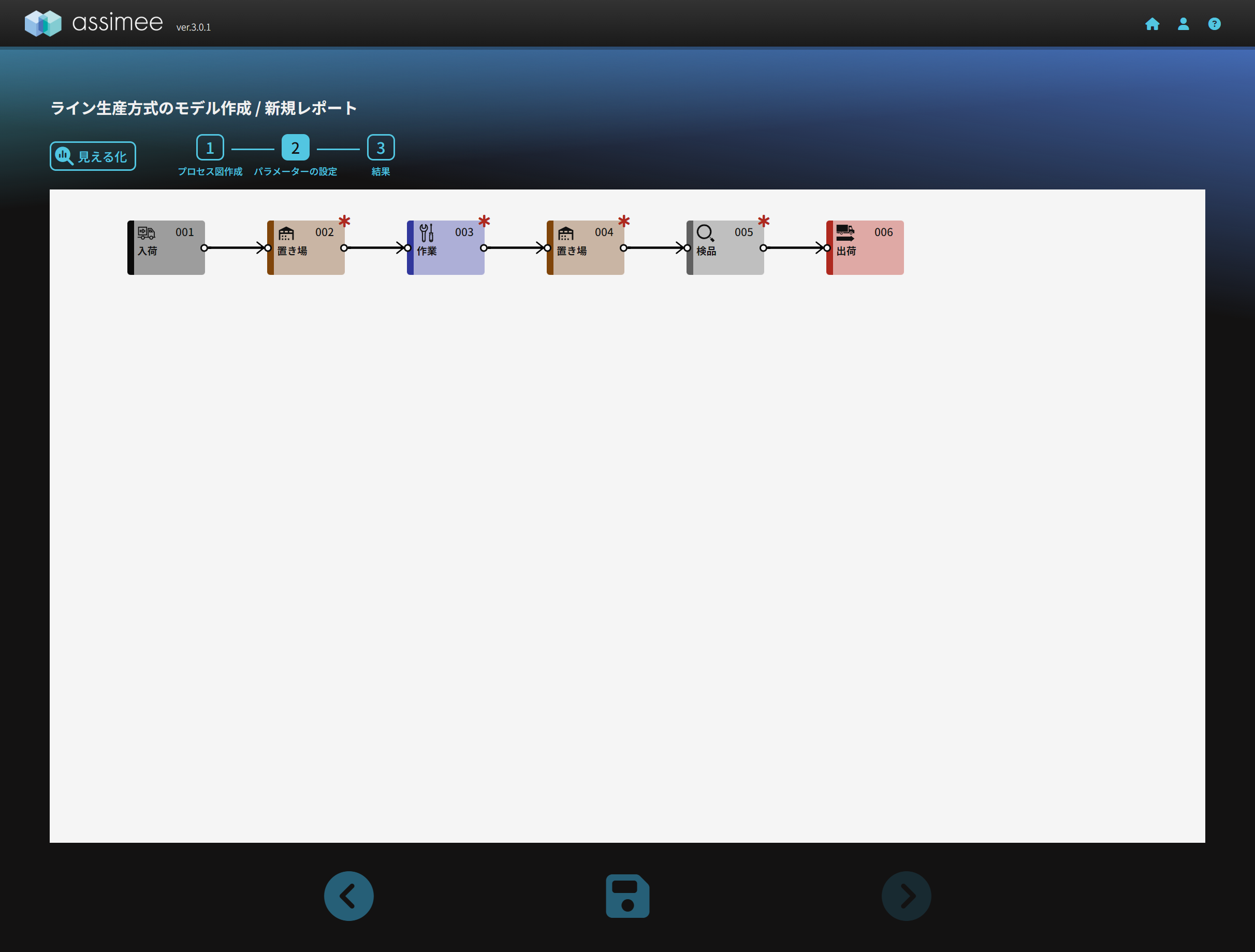
001入荷:
入荷が一定周期の場合を選択、入荷品目名を「部品」、個数を「1個」、入荷時間間隔を「1分」に設定
002置き場:
置き場容量を「10個」と設定
003作業:
処理時間を「1分」、対象品目を「部品」、個数を「1個」と設定
004置き場:
置き場容量を「10個」と設定
005検品:
処理時間を「1分」、不良品率を「0%」と設定
006出荷:
特に設定なし
パラメーターの設定が終わったら、次へを押します。この時、パラメーターの設定が終わっていないと、エラーメッセージが表示されるので、メッセージに従って設定のやり残しを解消してください。
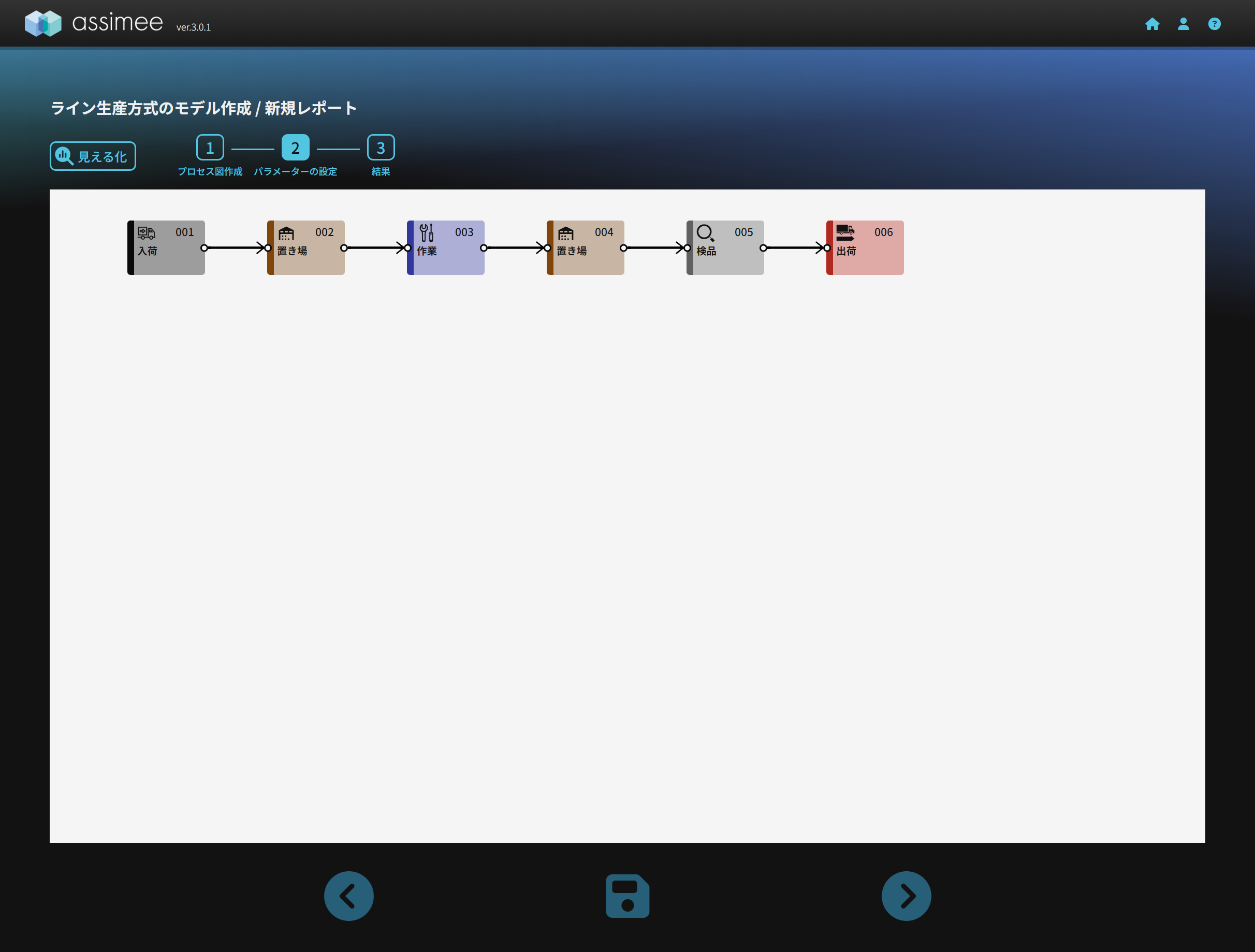
シミュレーション
プロジェクト名を保存すると、元の画面へ戻るので「次へ」を押すとシミュレーションの時間の設定画面が立ち上がります。ここでは300分と設定してシミュレーションを実行します。
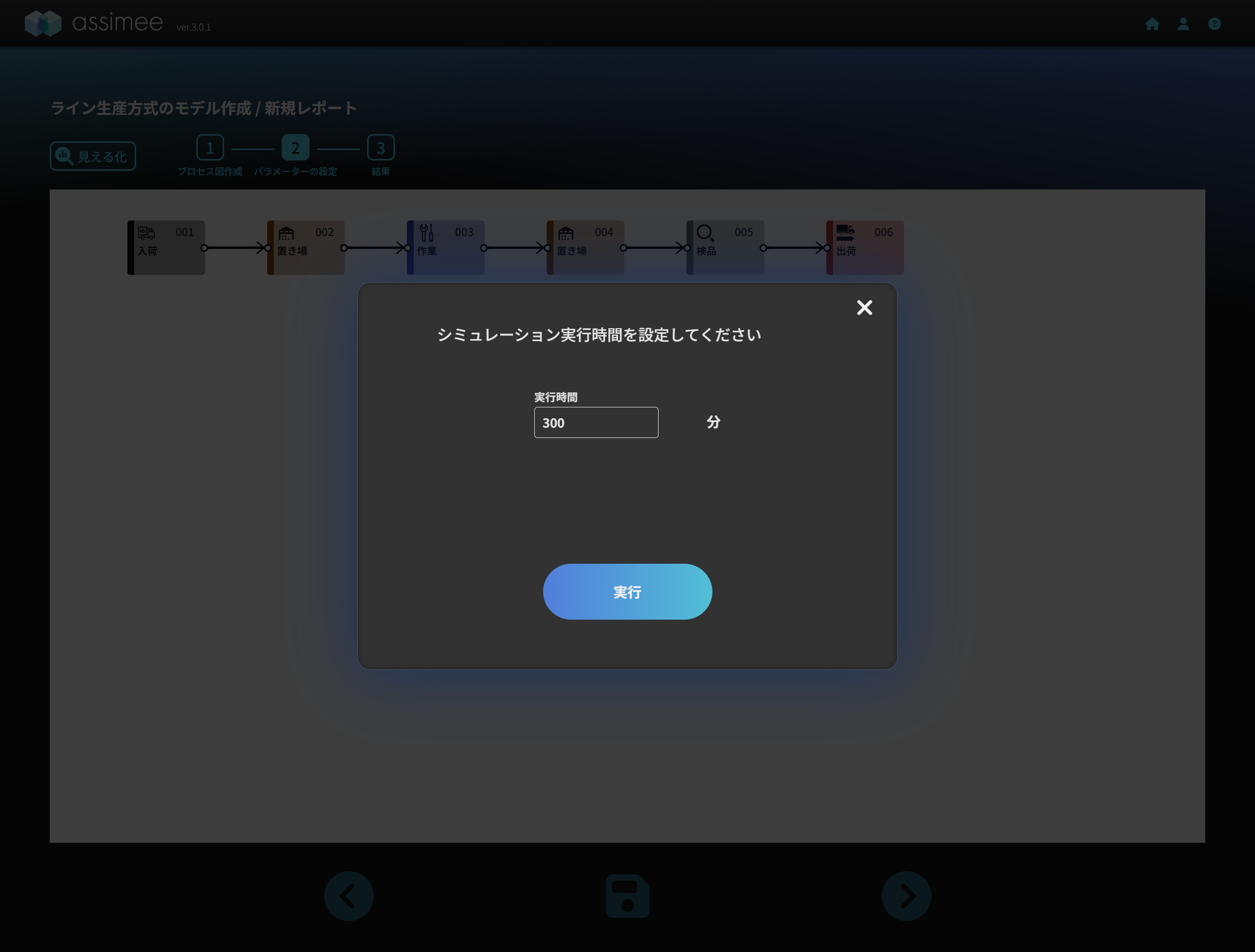
シミュレーションが終わるとダッシュボードが表示されます。ここで、シミュレーション全体の結果やプロセス毎の結果を確認することが出来ます。サマリーから希望のグラフを選択し、ドラッグアンドドロップするとボード上で確認することが出来ます。
ここでは「累積生産推移」、「生産推移」、「生産数」、「生産割合」の4つのグラフを表示しています。
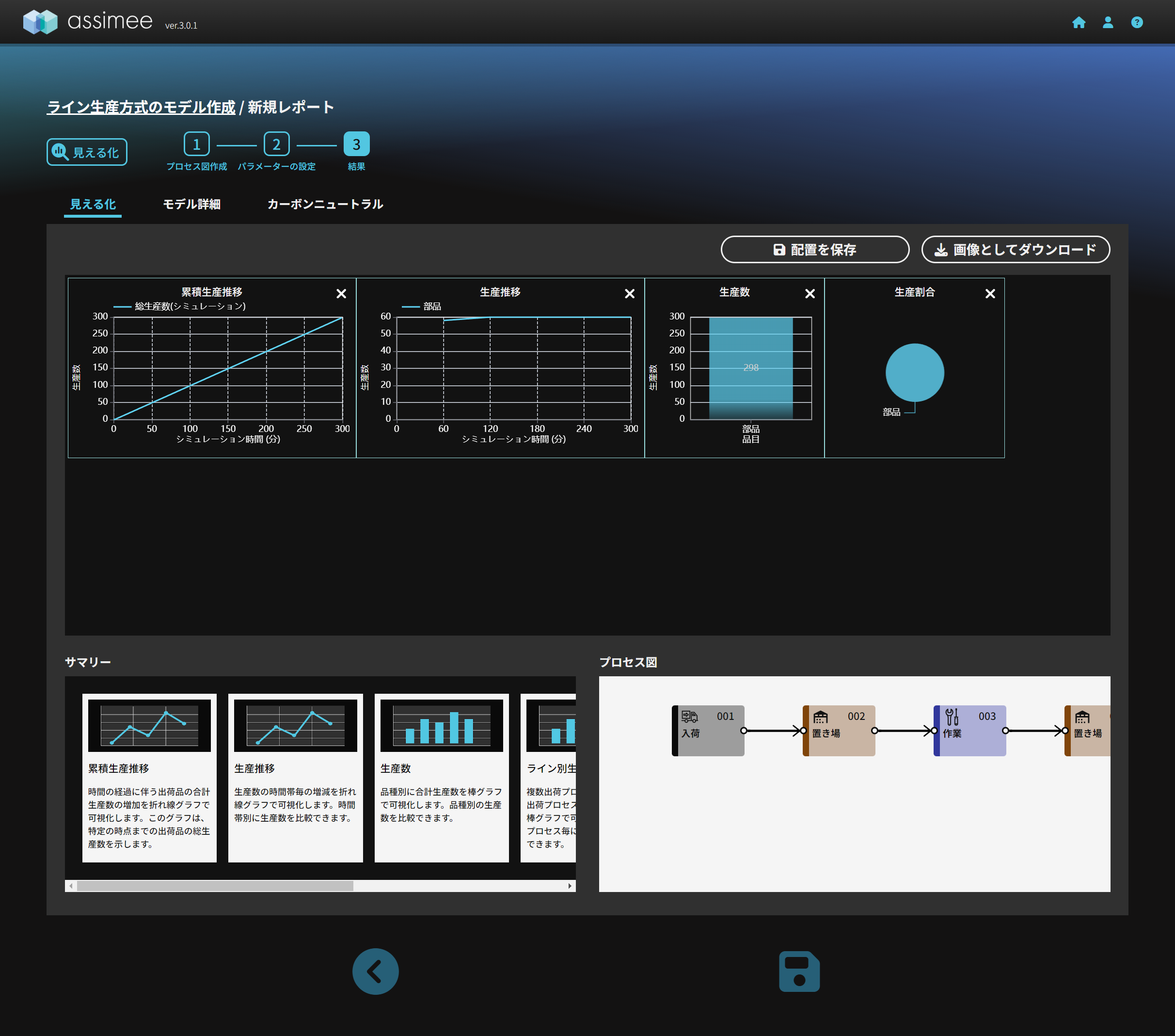
各グラフは以下のように個別に保存することも可能です。以下は生産推移のグラフで60分毎の生産数(出荷数)の推移を示しています。
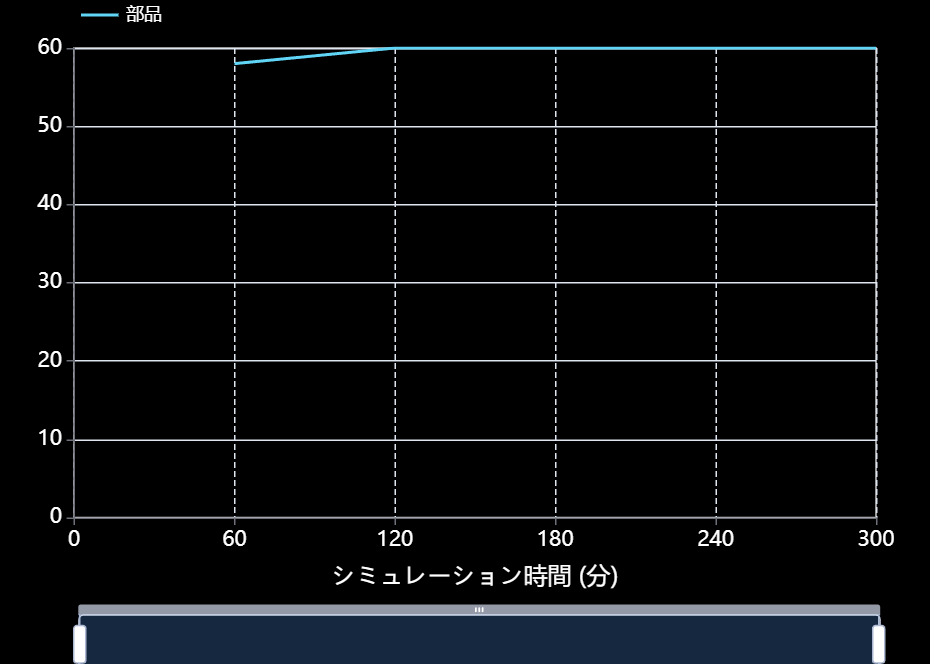
モデルの作成とシミュレーションが終わった場合は保存ボタンを押すと、以下の画面が立ち上がります。
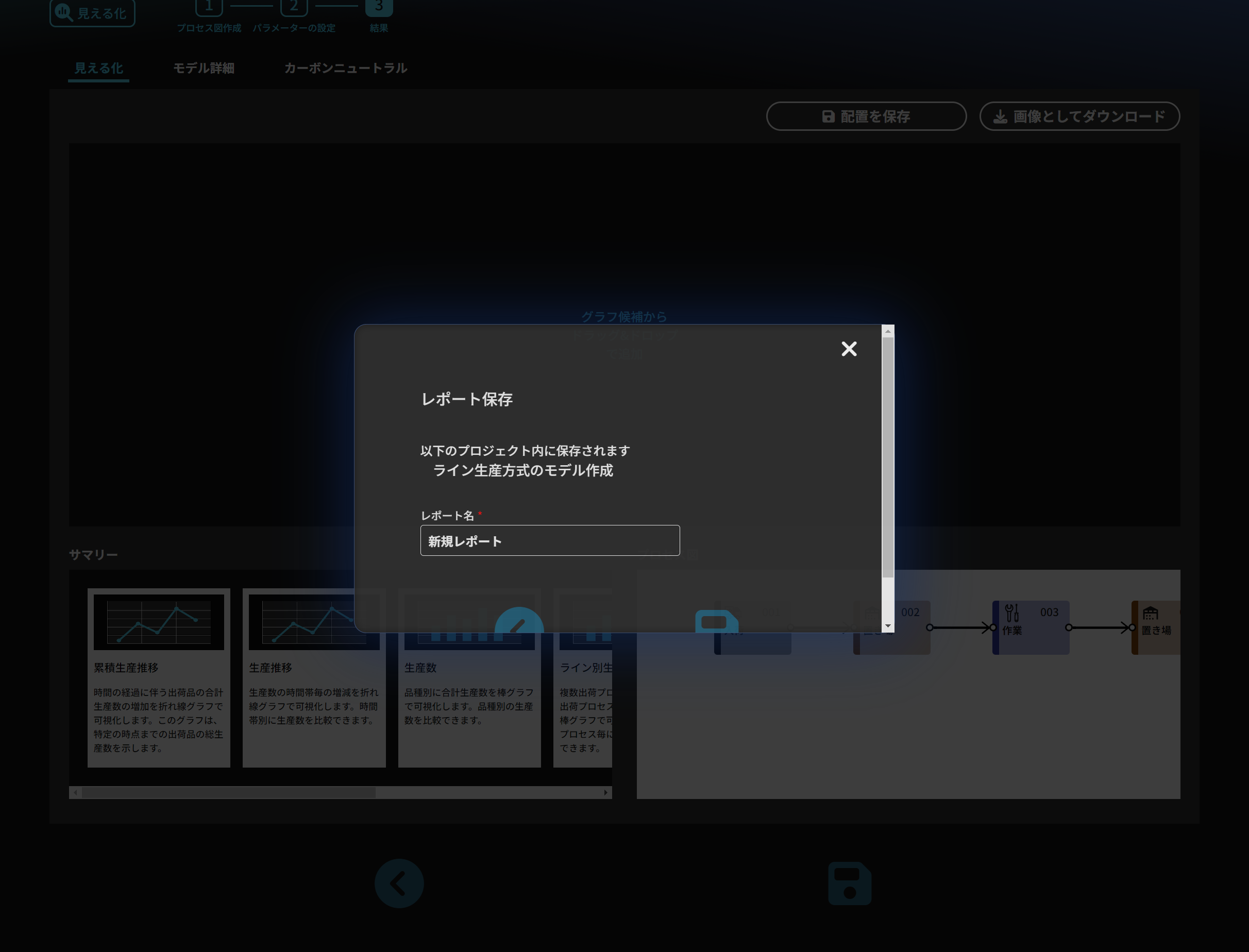
レポート名に変更があれば、ここで変更が可能です。編集を行ったら保存ボタンを押してモデルの作成を終了します。このようにassimmeでは物流現場や製造ラインのプロセスを簡単にモデル化しシミュレーションを行うことができます。
次回予告
次回の記事では今回作成したモデルを活用して、生産ラインのパラメーターを推計を行うことで、稼働率の最適化という課題を解決するまでの操作について解説していきます。ご期待ください