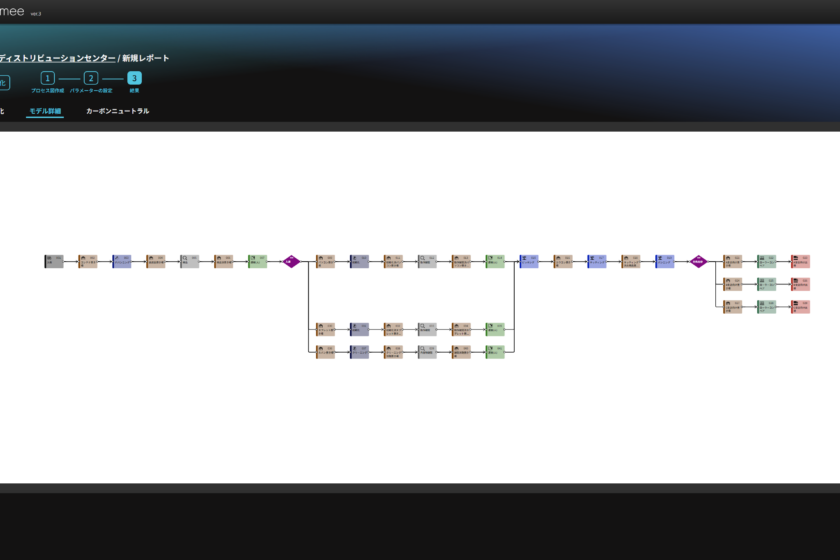概要
物流倉庫モデル作成の3回目にあたる今回の記事ではPDC型物流倉庫(プロセスディストリビューションセンター)を再現したモデルを作成します。PDCでは倉庫内で行われる作業のプロセスが追加されるため、前回作成したDCよりも更に大きなモデルとなります。
モデルの作成
今回は倉庫内での販売用機器のクリーニング作業と入庫、再発送を考え、以下のようなプロセスを想定します。
入庫(仕分け)まで:
入荷→置き場→デバンニング(分解)→置き場→検品→置き場→運搬→入庫(分岐)で3つのルートへ分岐
倉庫内:
(3つのルートそれぞれで)置き場→加工(初期化など)→置き場→検品→置き場→運搬、組立(ピッキング)で合流
ピッキングで出庫:
ピッキング(組立)→置き場→キッティング(加工)→置き場→バン二ング(組立)→分岐で3方向へ再度分岐
配送先別へ分岐:
置き場→運搬→出荷
完成すれば下図のように41のプロセスからなる大きなモデルとなります。

解決したい課題から「見える化」を選択してモデルを作成していきます。
STEP1 プロセス図の作成
今回は入庫(分岐)までとピッキング(組立)まで、ピッキング(組立)以降の3段階に分けてプロセスカードの配置を行います。
1.入庫まで:
入荷→置き場→分解→置き場→検品→置き場→置き場→運搬→分岐の順に配置します。配置後に上流側から編集しながら倉庫内の分岐を作成します。
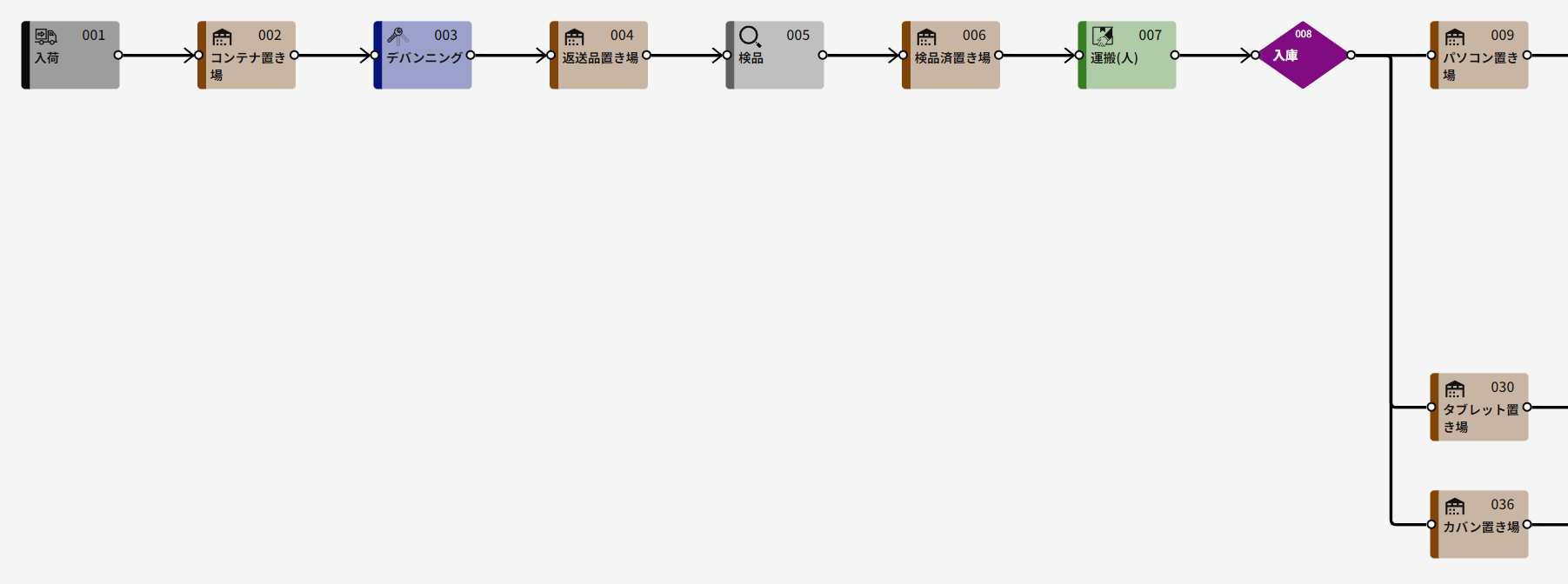
入荷プロセス:
特に変更なし
置き場プロセス:
プロセス名を「コンテナ置き場」へ変更
分解プロセス:
プロセス名を「デバンニング」へ変更
置き場プロセス:
プロセス名を「返送品置き場」へ変更
検品プロセス:
特に変更なし
置き場プロセス:
プロセス名を「検品済置き場」へ変更
運搬(人)プロセス:
特に変更なし
分岐プロセス:
プロセス名を「入庫」へ変更
2. ピッキングまで:
下図のように分岐プロセス後のルートをパソコンルート、タブレットルート、鞄ルート3つに分けてそれぞれ、置き場→加工→置き場→検品→置き場→運搬の順に配置、組立プロセスを一番後ろに配置して3ルートを合流させます
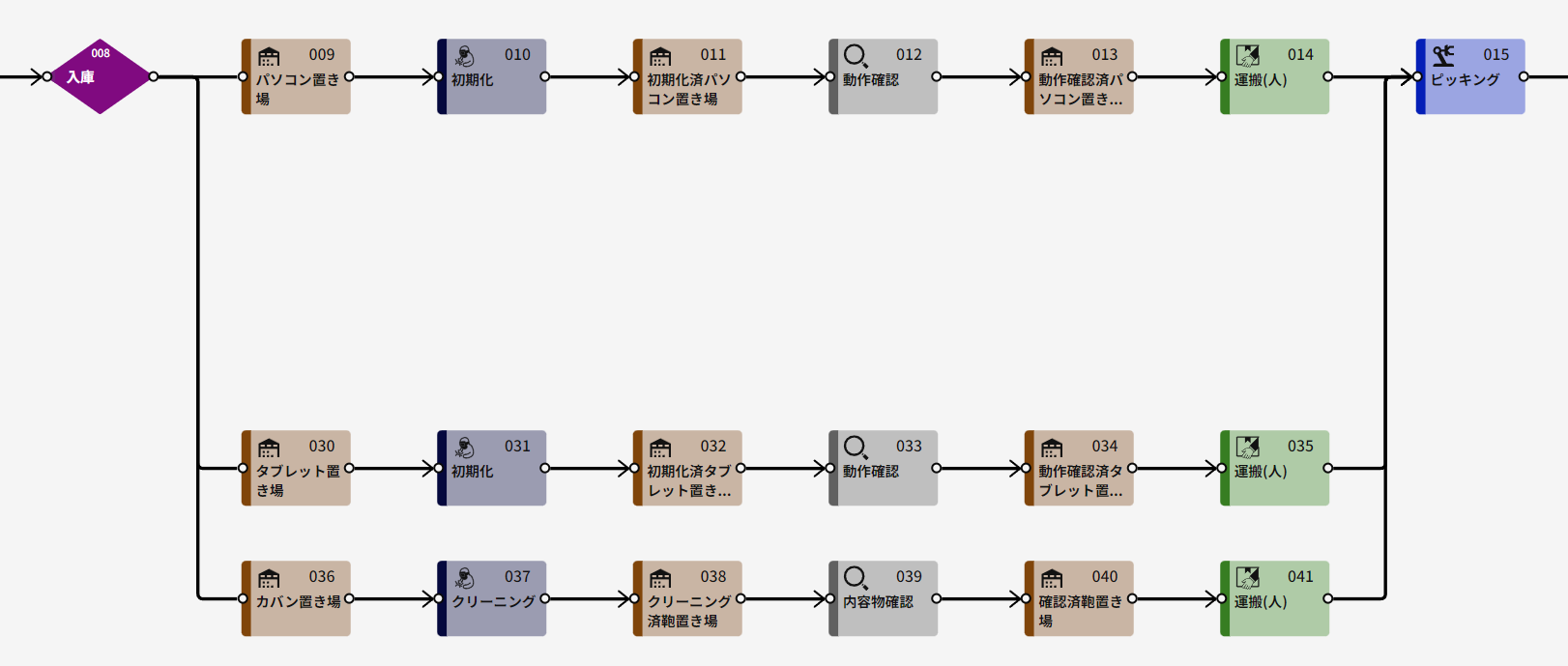
パソコンルート
置き場プロセス:
プロセス名を「パソコン置き場」へ変更
加工プロセス:
プロセス名を「初期化」へ変更
置き場プロセス:
プロセス名を「初期化済パソコン置き場」へ変更
検品プロセス:
プロセス名を「動作確認」へ変更
置き場プロセス:
プロセス名を「動作確認済パソコン置き場」へ変更
運搬(人)プロセス:
特に変更なし
組立プロセス:
プロセス名を「ピッキング」へ変更
タブレットルート
置き場プロセス:
プロセス名を「タブレット置き場」へ変更
加工プロセス:
プロセス名を「初期化」へ変更
置き場プロセス:
プロセス名を「初期化済タブレット置き場」へ変更
検品プロセス:
プロセス名を「動作確認」へ変更
置き場プロセス:
プロセス名を「動作確認済タブレット置き場」へ変更
運搬(人)プロセス:
特に変更なし、ピッキングへ合流
鞄ルート
置き場プロセス:
プロセス名を「鞄置き場」へ変更
加工プロセス:
プロセス名を「クリーニング」へ変更
置き場プロセス:
プロセス名を「清掃済鞄置き場」へ変更
検品プロセス:
プロセス名を「内容物確認」へ変更
置き場プロセス:
プロセス名を「確認済鞄置き場」へ変更
運搬(人)プロセス:
特に変更なし、ピッキングへ合流
3. 出荷まで
最後に組立(ピッキング)→置き場→加工→置き場→組立→分岐→置き場→運搬→出荷の順にプロセスを配置します。こちらも分岐と出荷までを順に作成していきます。
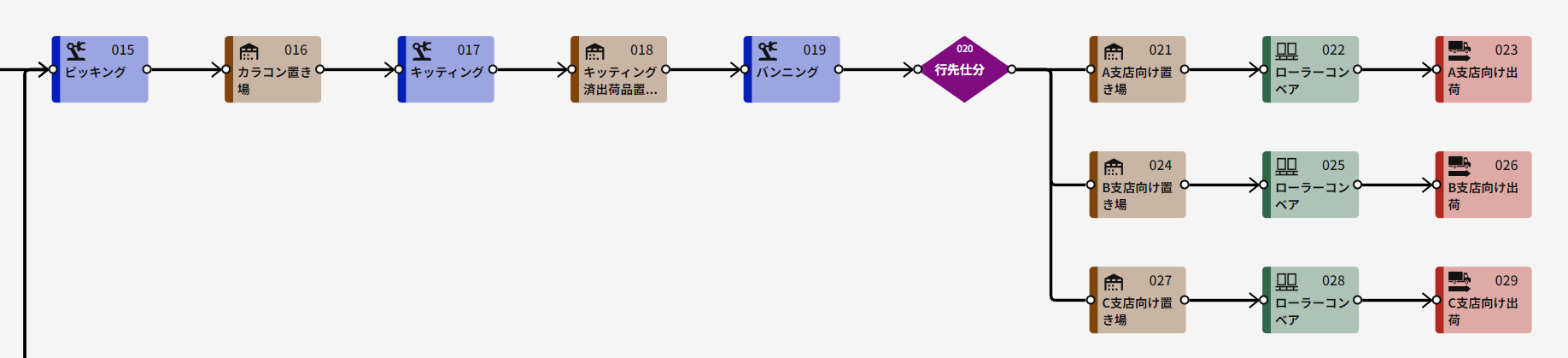
置き場プロセス:
「カラコン置き場」へ変更
加工プロセス:
プロセス名を「キッティング」へ変更
置き場プロセス:
プロセス名を「キッティング済出荷品置き場」へ変更
組立プロセス:
プロセス名を「バンニング」へ変更
分岐プロセス:
プロセス名を「行先仕分け」へ変更
行先仕分け後のプロセスの配置:
ルートをA支店行き、B支店行き、C支店行きの3つに分けてそれぞれ、置き場→運搬→出荷の順に配置
A支店行き
置き場プロセス:
「A支店向け置き場」へ変更
運搬(ローラーコンベア)プロセス:
特に変更なし
出荷プロセス:
特に変更なし
B支店行き
置き場プロセス:
「B支店向け置き場」へ変更
運搬(ローラーコンベア)プロセス:
特に変更なし
出荷プロセス:
特に変更なし
C支店行き
置き場プロセス:
「C支店向け置き場」へ変更
運搬(ローラーコンベア)プロセス:
特に変更なし
出荷プロセス:
特に変更なし
STEP2 パラメーターの設定
パラメーターを設定して行きます。
入庫まで
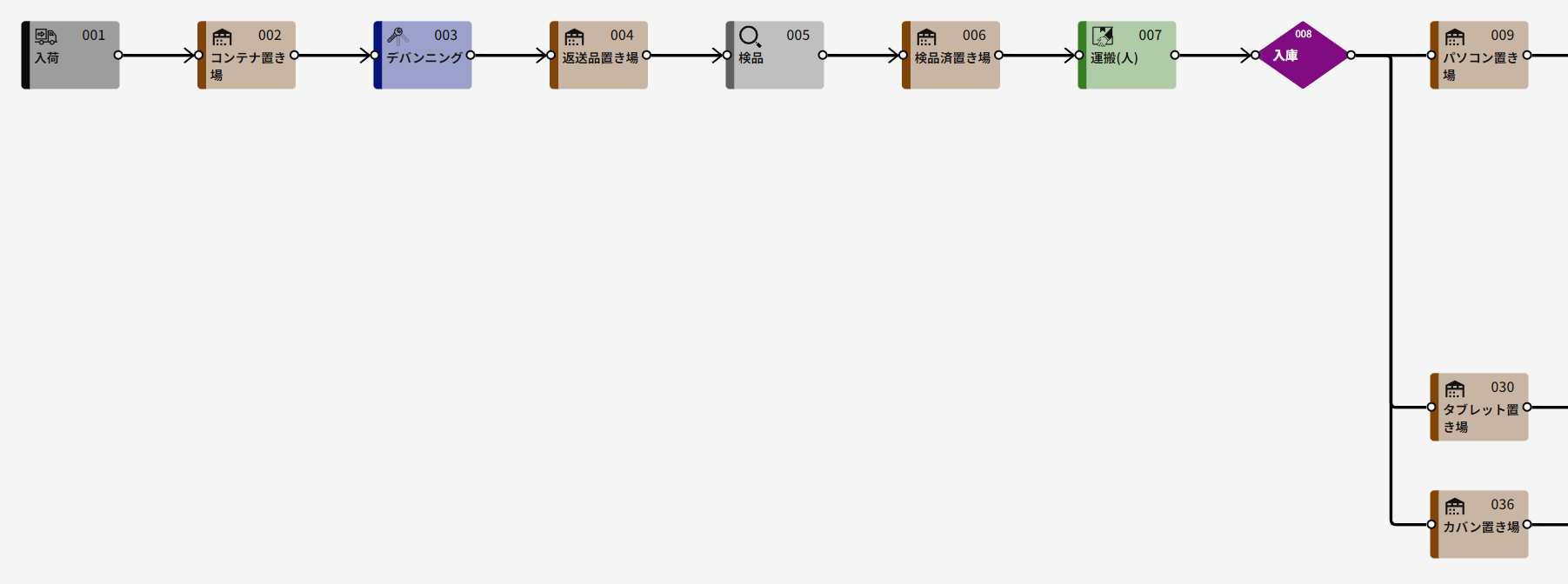
001 入荷:
品目を「コンテナ」へ変更、個数を「3個」、時間間隔を「1分」と設定
002 コンテナ置き場:
容量を「1000個」と設定
003 デバンニング:
対象品目を「コンテナ」へ変更、個数を「1個」と設定、
出力品目の設定を追加ボタンを使って3つへ増やし
1つ目:「返送済パソコン」、個数を「9個」と設定
2つ目:「返送済タブレット」、個数を「9個」と設定
3つ目:「返送済鞄」、個数を「9個」と設定
「ウインドウ最大化」から詳細設定に入り、下図のように1人当たりの処理時間を「1分」、作業人数を「30人」と設定
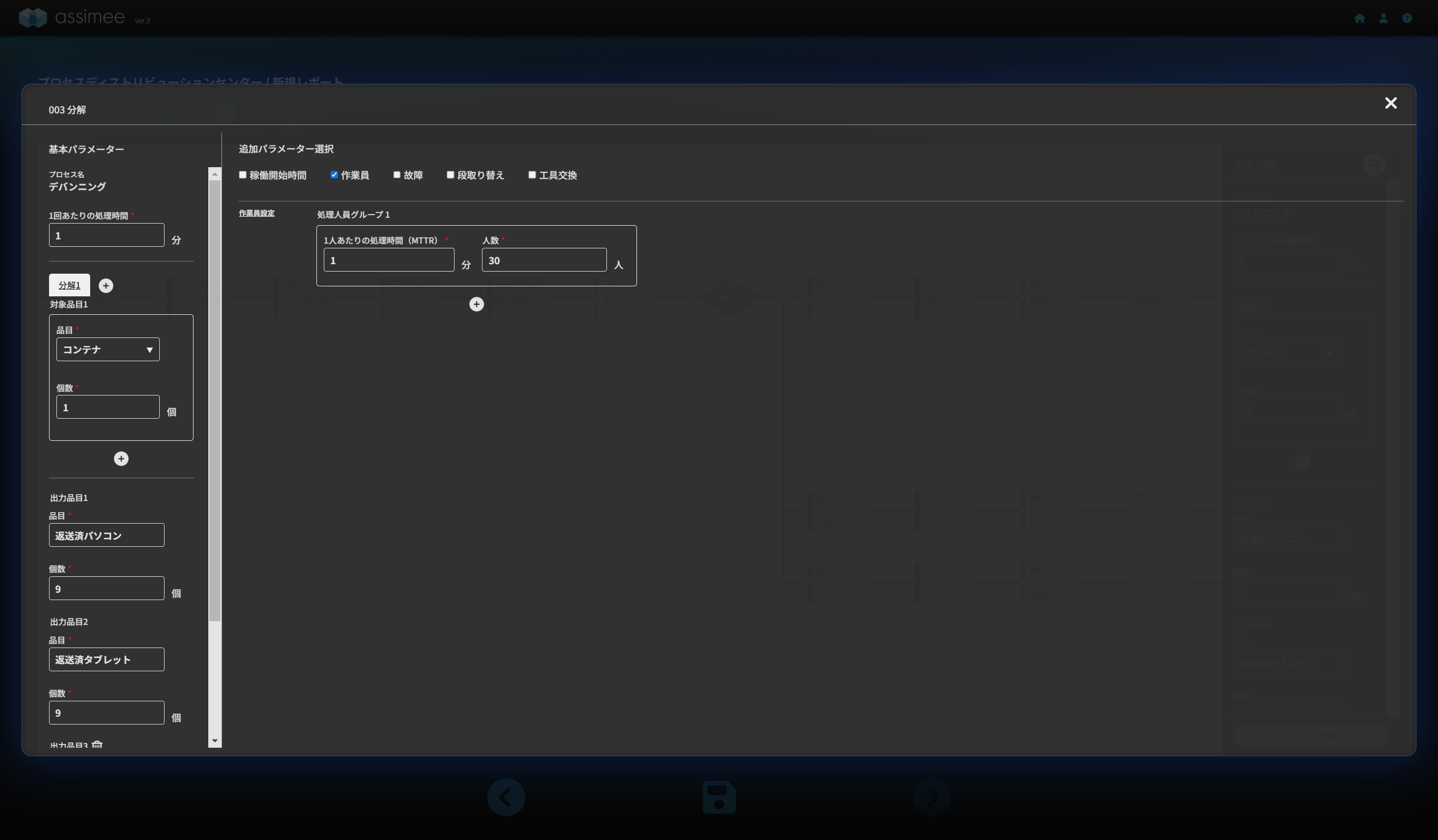
004 返送品置き場:
容量を「1000個」と設定
005 検品:
「ウインドウ最大化」から詳細設定に入り、1人当たりの処理時間を「1分」、作業人数を「50人」と設定
006 検品済置き場:
容量を「1000個」と設定
007 運搬(人):
積荷容量を「100個」、作業人数を「30人」、運搬時間を「1分」と設定
008 入庫:
「ウインドウ最大化」から下図のように詳細設定に入り、1人当たりの処理時間を「1分」、作業人数を「50人」と設定
分岐条件
分岐先1:
対象品目:返送済パソコン、送り先:パソコン置き場
分岐先2:
対象品目:返送済タブレット、送り先:タブレット置き場
分岐先3:
対象品目:返送済鞄、送り先:鞄置き場
ピッキングまで
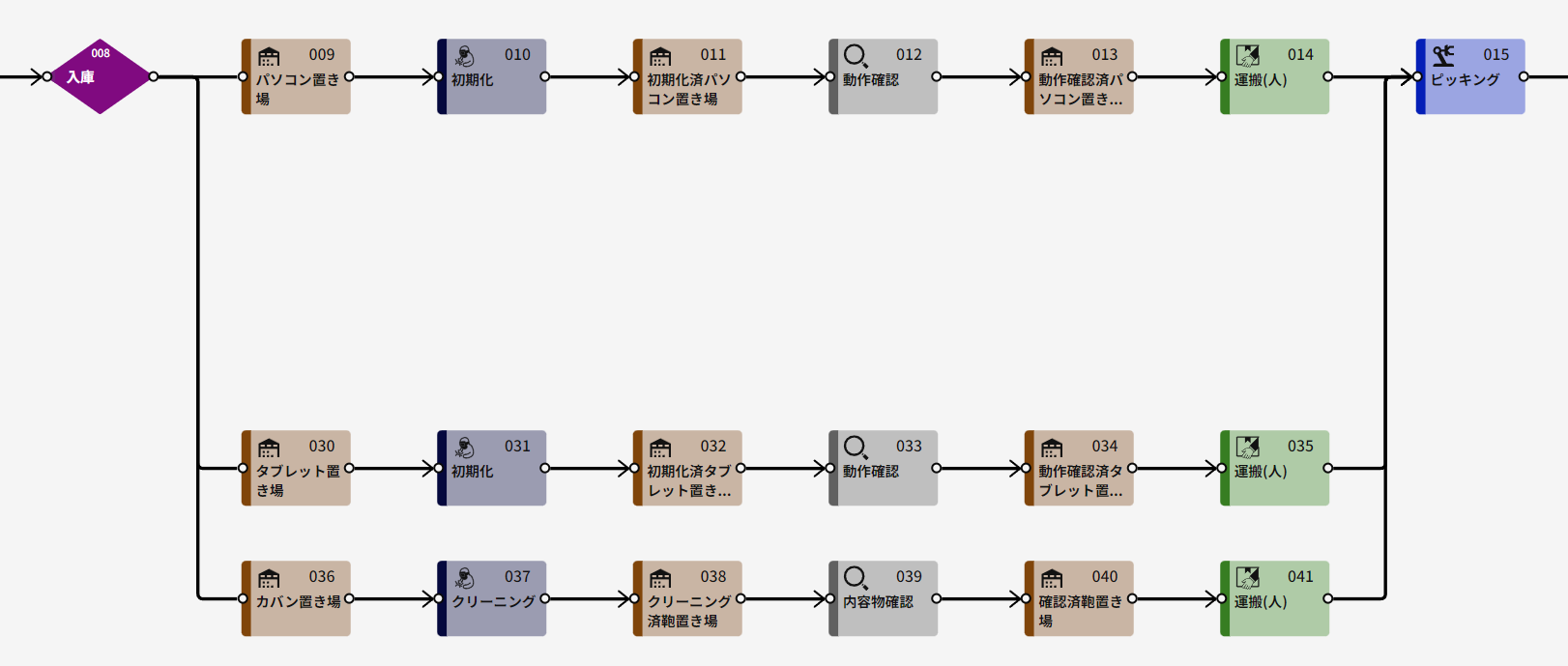
パソコンルート
009 パソコン置き場:
容量を「1000個」と設定
010 初期化:
対象品目を「返送済パソコン」、個数を「3個」、
出力品目を「初期化済パソコン」、個数を「3個」と設定
また、「ウインドウ最大化」から詳細設定に入り、処理時間を「1分」、作業人数を「10人」と設定
011 初期化済パソコン置き場:
容量を「1000個」と設定
012 動作確認:
不良品率を「0%」と設定、
「ウインドウ最大化」から詳細設定に入り、処理時間を「1分」、作業人数を「10人」と設定
013 動作確認済パソコン置き場:
容量を「1000個」と設定
014 運搬(人):
積荷容量を「20個」、作業人数を「10人」、運搬時間を「1分」と設定
タブレットルート
030 タブレット置き場:
容量を「1000個」と設定
031 初期化:
対象品目を「返送済タブレット」、個数を「3個」、
出力品目を「初期化済タブレット」、個数を「3個」と設定
また、「ウインドウ最大化」から詳細設定に入り、処理時間を「1分」、作業人数を「10人」と設定
032 初期化済みタブレット置き場:
容量を「1000個」と設定
033 動作確認:
不良品率を「0%」と設定、
「ウインドウ最大化」から詳細設定に入り、処理時間を「1分」、作業人数を「10人」と設定
034動作確認済タブレット置き場:
容量を「1000個」と設定
035 運搬(人):
積荷容量を「20個」、作業人数を「10人」、運搬時間を「1分」と設定
鞄ルート
036 鞄置き場:
容量を「1000個」と設定
037 クリーニング:
対象品目を「返送済鞄」、個数を「3個」、
出力品目を「クリーニング済鞄」、個数を「3個」と設定
また、「ウインドウ最大化」から詳細設定に入り、処理時間を「1分」、作業人数を「10人」と設定
038 清掃済鞄置き場:
容量を「1000個」へ設定
039 内容物確認:
不良品率を「0%」と設定
「ウインドウ最大化」から詳細設定に入り、処理時間を「1分」、作業人数を「10人」と設定
040 確認済置き場:
容量を「1000個」と設定
041 運搬(人):
積荷容量を「20個」、作業人数を「10人」、運搬時間を「1分」と設定
015 ピッキング:
対象品目を3つに増やしそれぞれ
1つ目:「初期化済パソコン」、個数を「1個」
2つ目:「初期化済タブレット」、個数を「1個」
3つ目:「クリーニング済鞄」、個数を「1個」
と設定、
出力品目を「カラコン」、個数を「1個」と設定
また、「ウインドウ最大化」から下図のように詳細設定に入り、処理時間を「1分」、作業人数を「60人」と設定
対象パーツに選択肢が出ない場合、分岐したプロセスがピッキングへ接続されていないのでその場合は接続されているかを再度確認してください。
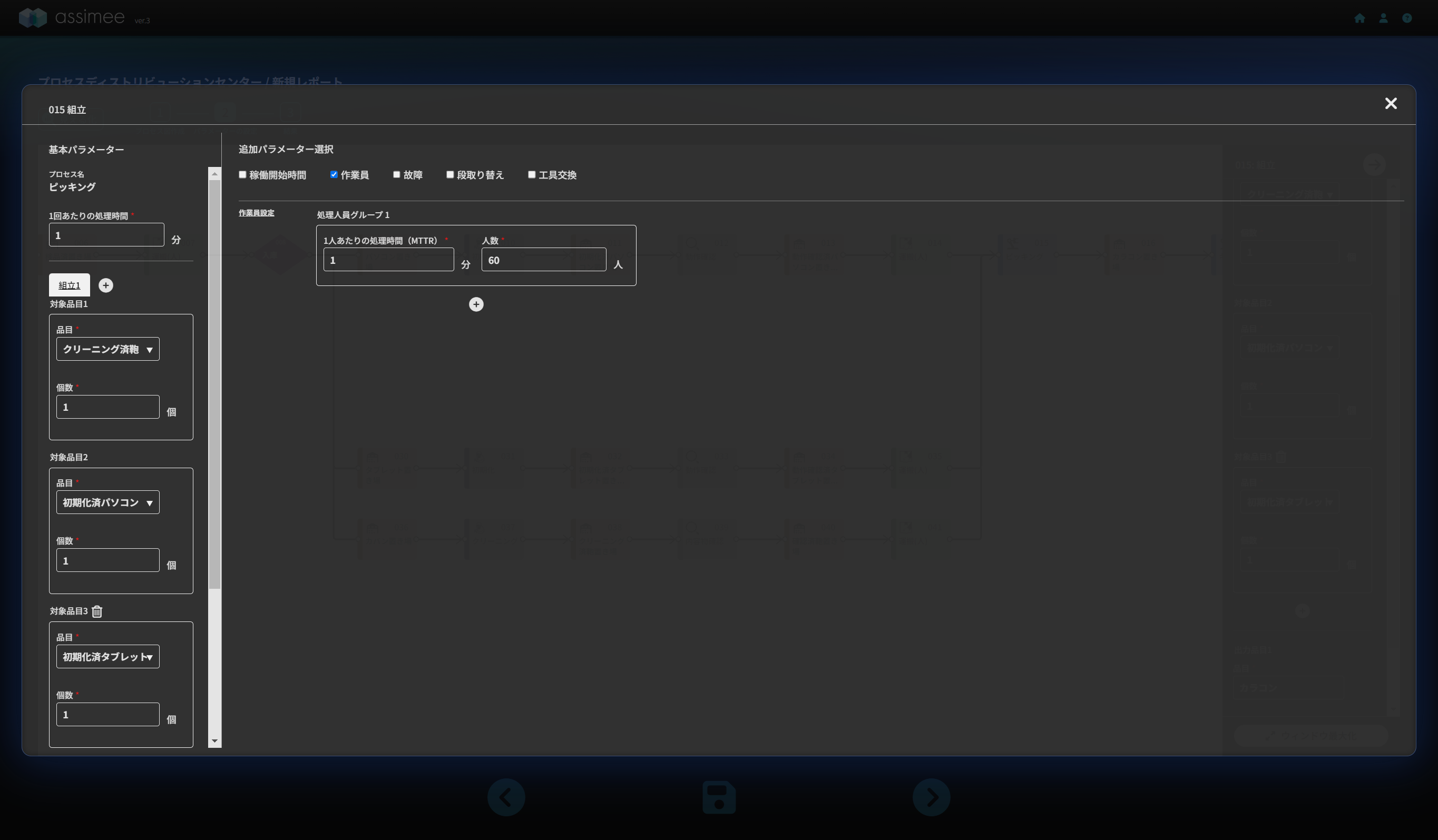
ピッキング以降
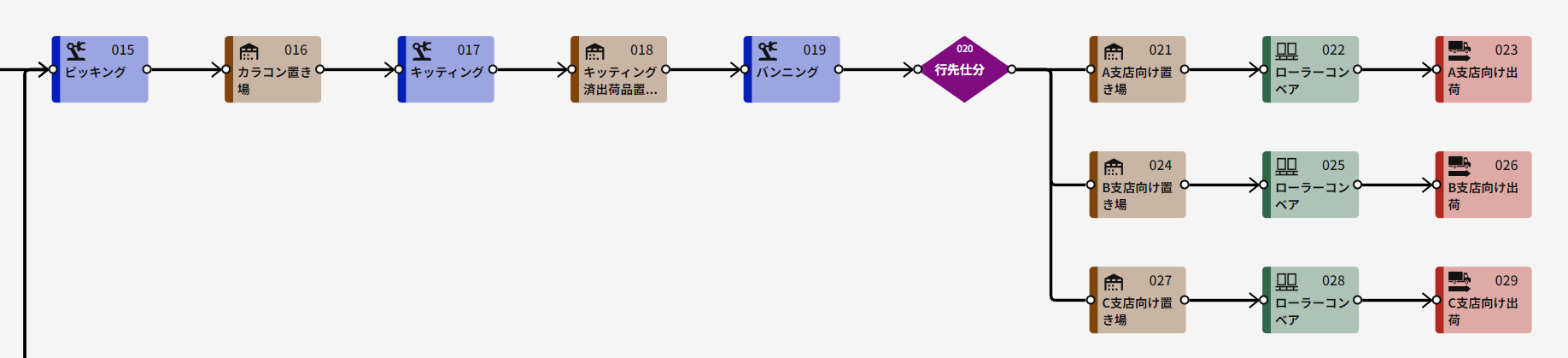
016 カラコン置き場:
容量を「1000個」と設定
017 キッティング:
対象品目名を「カラコン」へ、個数を「3個」と設定
出力品目を3つへ増やし、それぞれ、
1つ目:「A支店用キット」、個数を「1個」
2つ目:「B支店用キット」、個数を「1個」
3つ目:「C支店用キット」、個数は「1個」
と設定
また、「ウインドウ最大化」から詳細設定に入り、処理時間を「1分」、作業人数を「60人」と設定
018 キッティング済出荷品置き場:
容量を「1000個」と設定
019 バンニング:
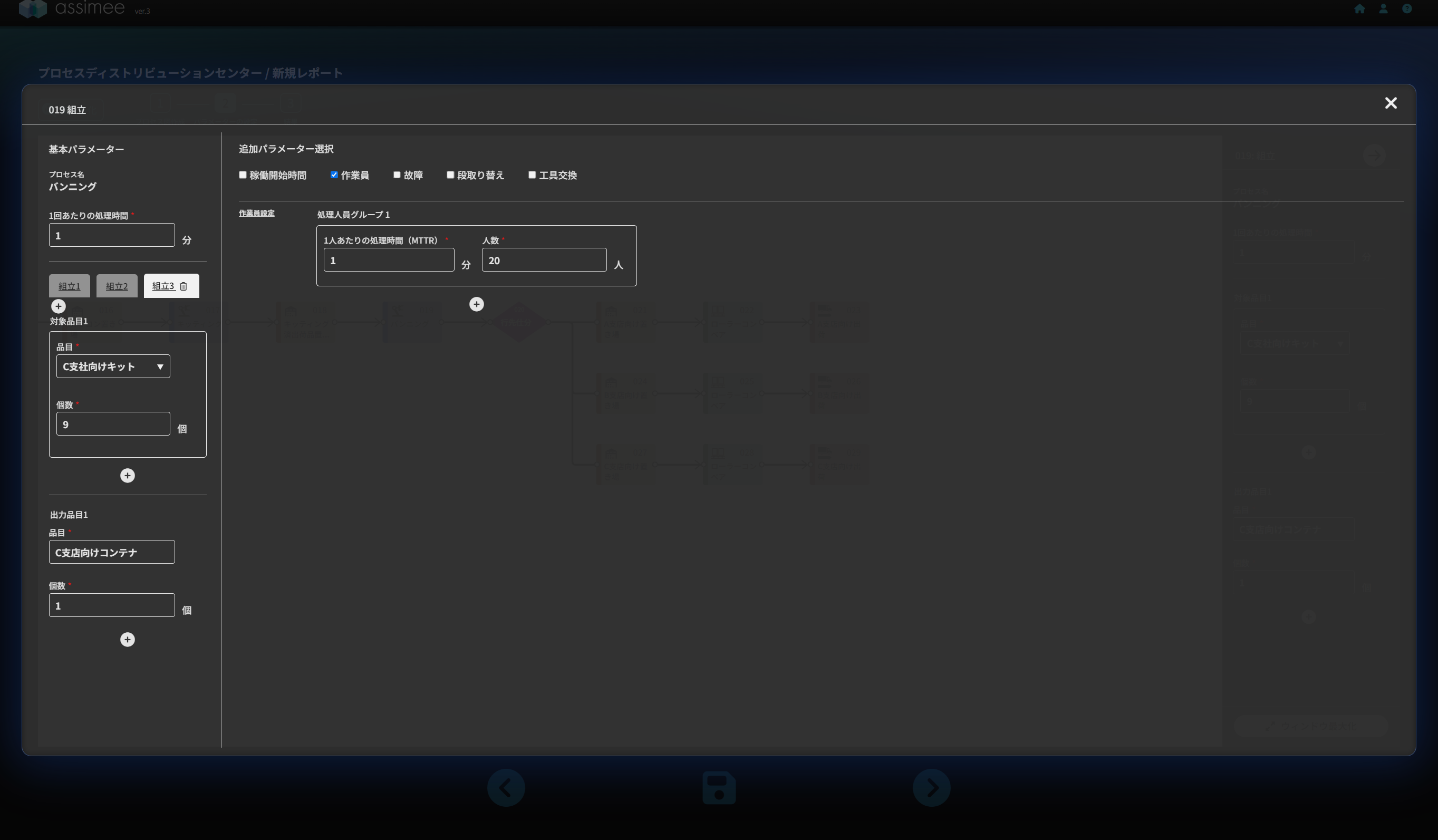
上図の様に「ウィンドウ最大化」から詳細設定に入り、組立1の下側にある+ボタンで組立パターンを3つへ増やし、それぞれ
・1つ目
対象品目を「A支店向けキット」、個数を「9個」、
出力品目を「A支店行きコンテナ」、個数を「1個」と設定
・2つ目
対象品目を「B支店向けキット」、個数を「9個」、
出力品目を「B支店行きコンテナ」、個数を「1個」と設定
・3つ目
対象品目を「C支店向けキット」、個数を「9個」、
出力品目を「C支店行きコンテナ」、個数を「1個」と設定
また、処理時間を「1分」、作業人数を「20人」と設定
020 行先仕分:
「ウインドウ最大化」から詳細設定に入り、1人当たりの処理時間を「1分」、作業人数を「20人」と設定
分岐条件
分岐先1:
対象品目:A支店向けコンテナ、送り先:A支店向け置き場
分岐先2:
対象品目:B支店向けコンテナ、送り先:B支店向け置き場
分岐先3:
対象品目:C支店向けコンテナ、送り先:C支店向け置き場
021 A支店向け置き場:
容量を「1000個」へ変更
022 ローラーコンベア:
特に変更なし
023 A支店向け出荷:
特に変更なし
024 B支店向け置き場:
容量を「1000個」へ変更
025 ローラーコンベア:
特に変更なし
026 B支店向け出荷:
特に変更なし
027 C支店向け置き場:
容量を「1000個」へ変更
028 ローラーコンベア:
特に変更なし
029 C支店向け出荷:
特に変更なし
シミュレーション
パラメーター設定が終了したら、次へを押します。シミュレーション時間の設定画面が立ち上がるので「480分」に設定し、「実行」ボタンを押すとシミュレーションが始まります。
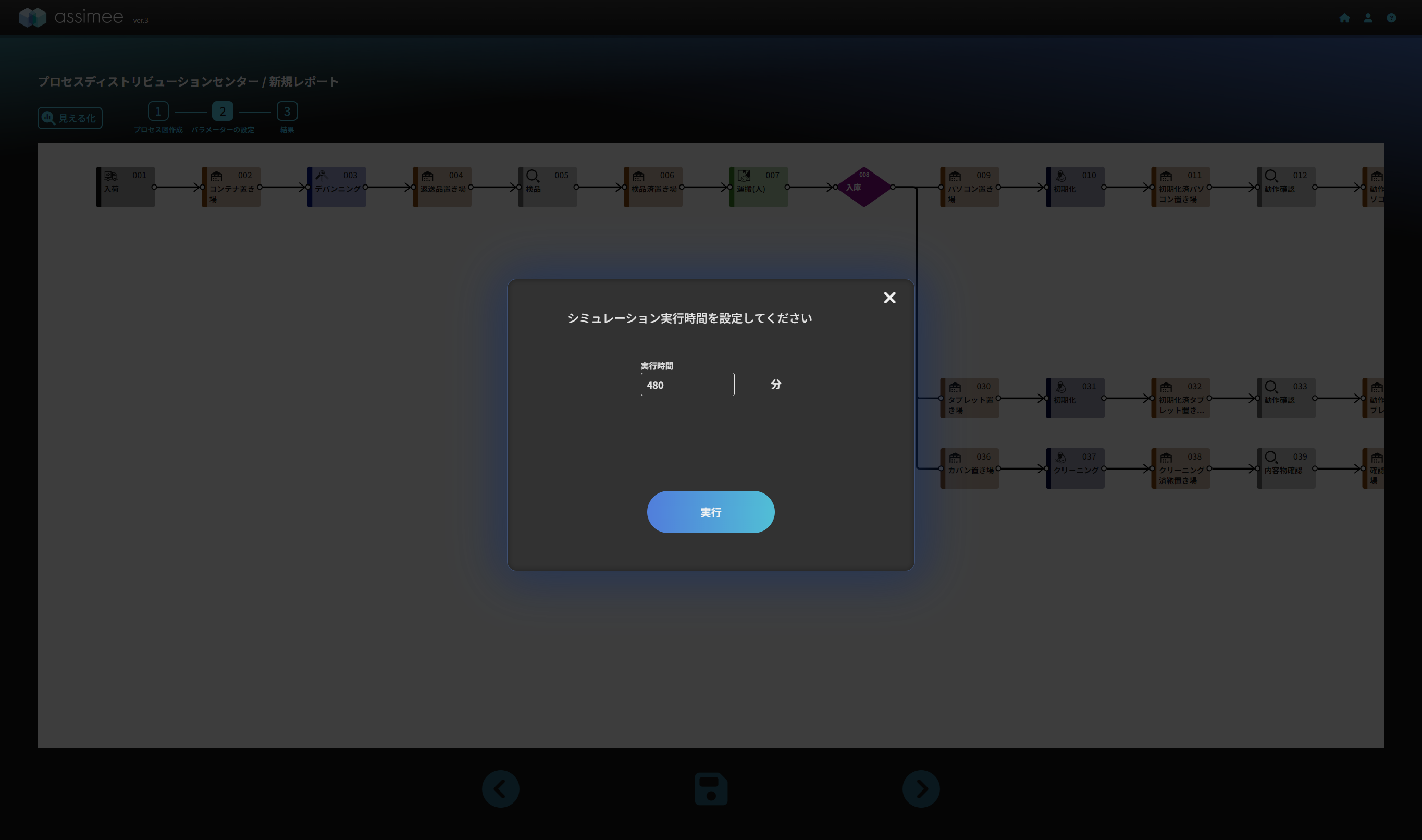
シミュレーションが終わったらダッシュボードが表示されるので、サマリーエリアから表示したいグラフを選び表示します。
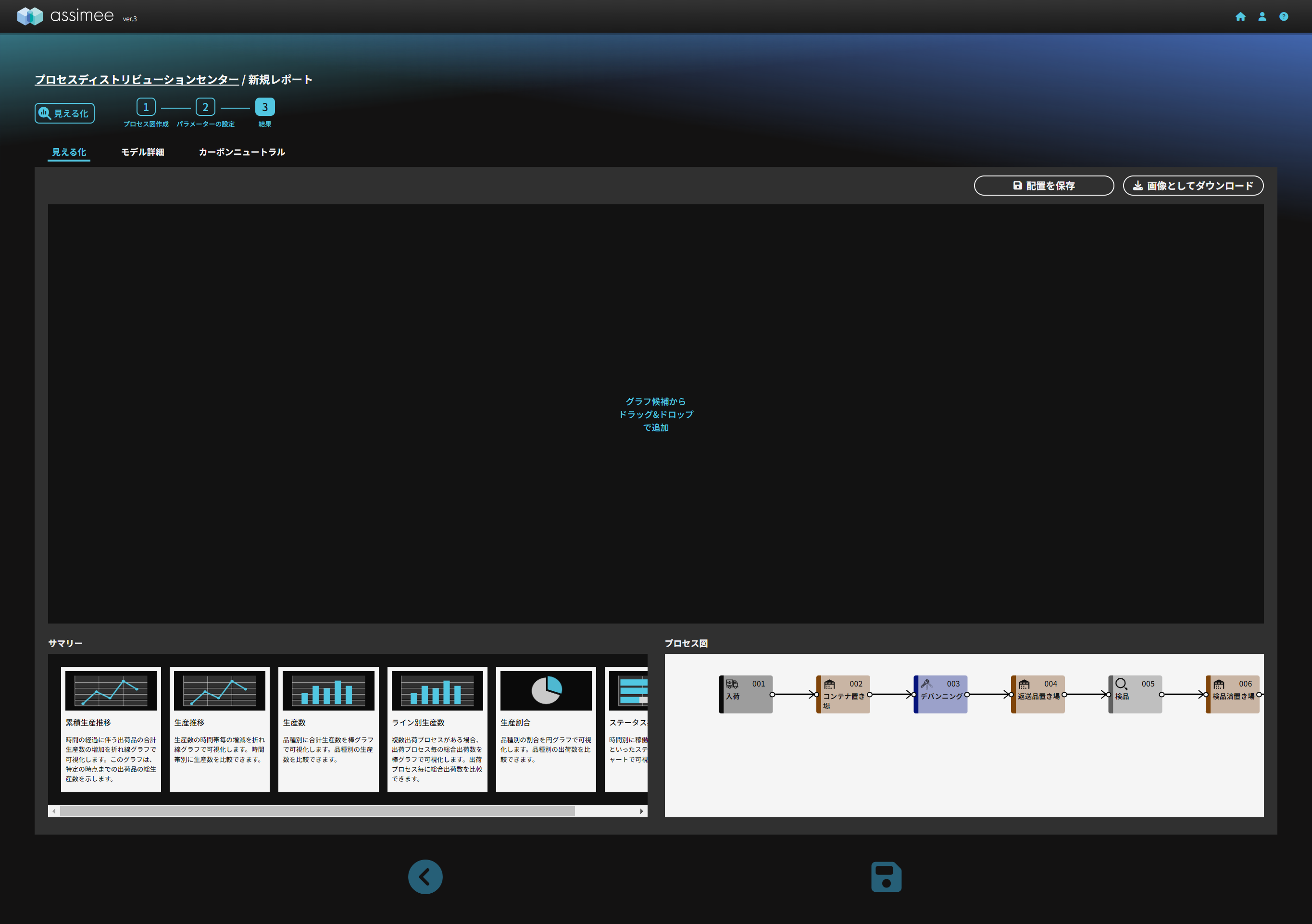
ダッシュボードからシミュレーションの結果を確認します。累積生産推移、生産推移、ライン別生産数、生産割合を選択し、以下のような画面が表示されれば、今回のモデルは完成です。シミュレーションが動作しない場合は、再度編集画面に入り上流から設定を見直してください。
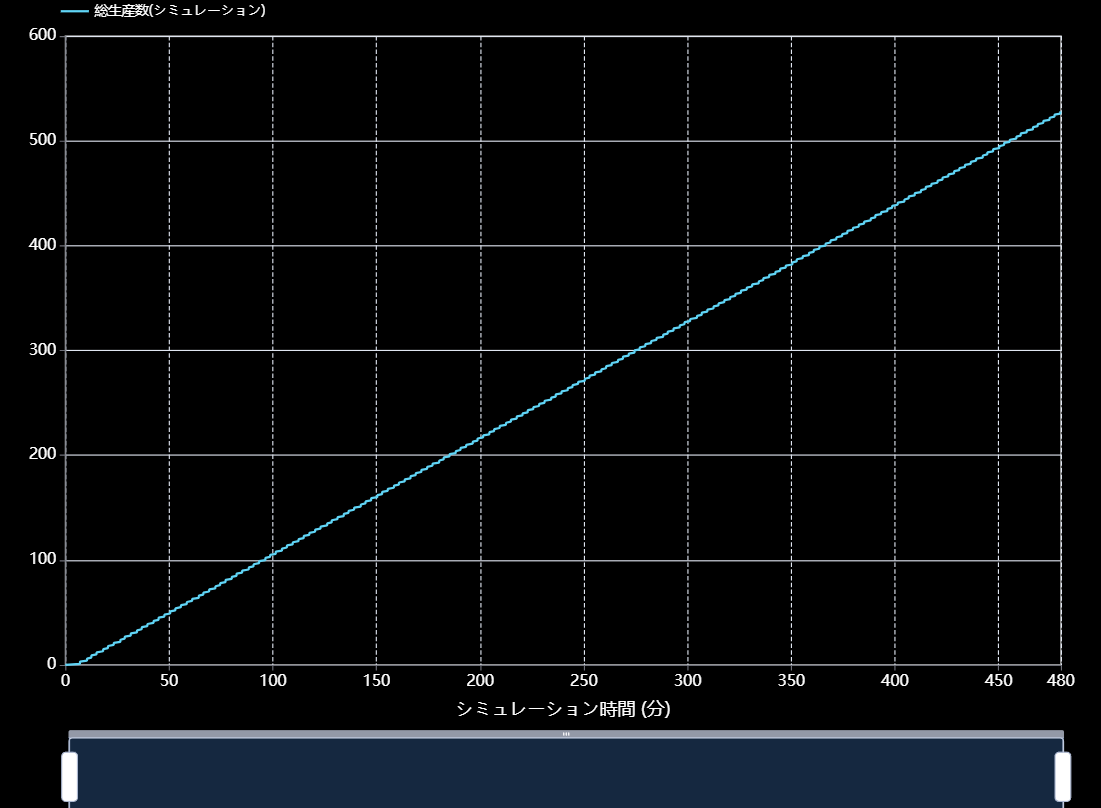
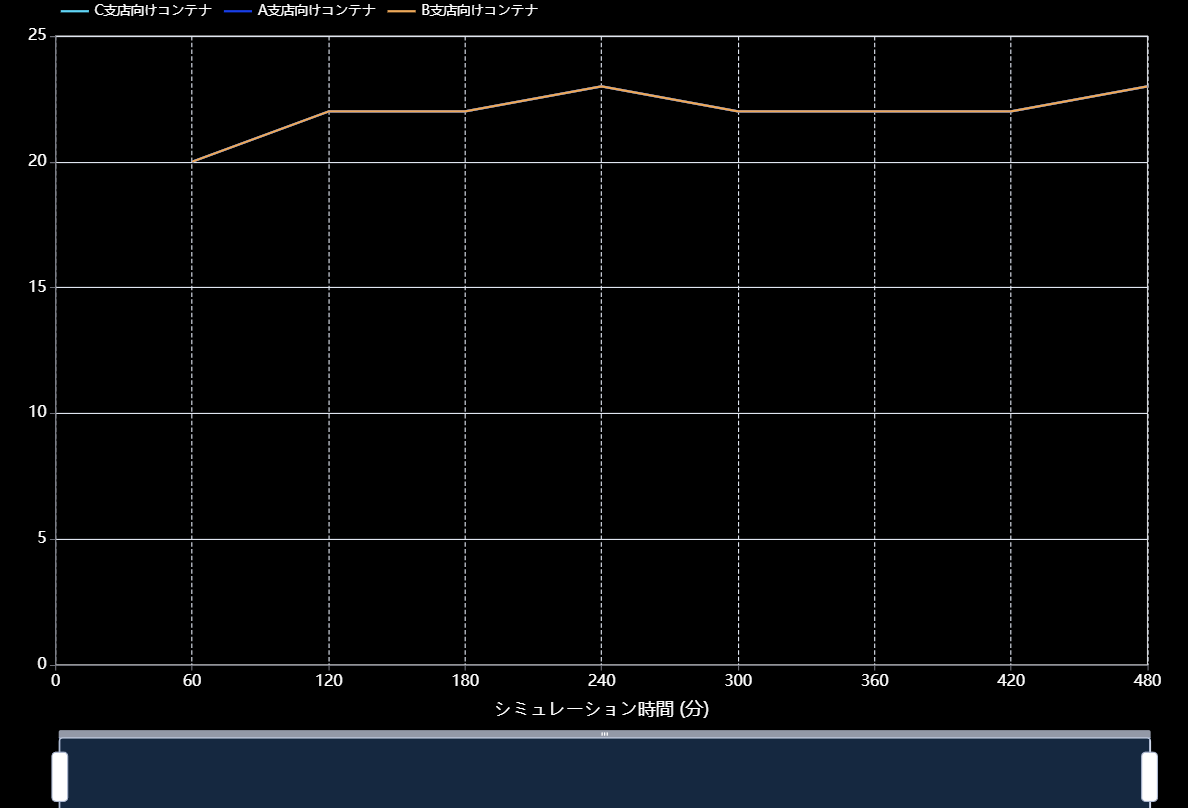
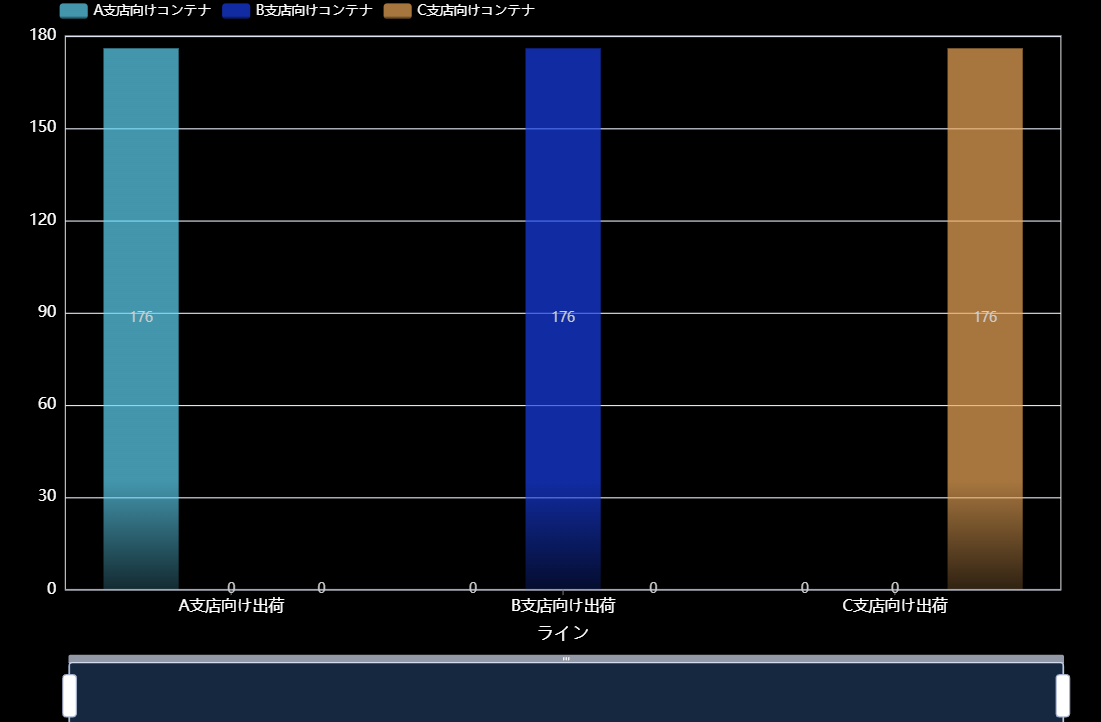
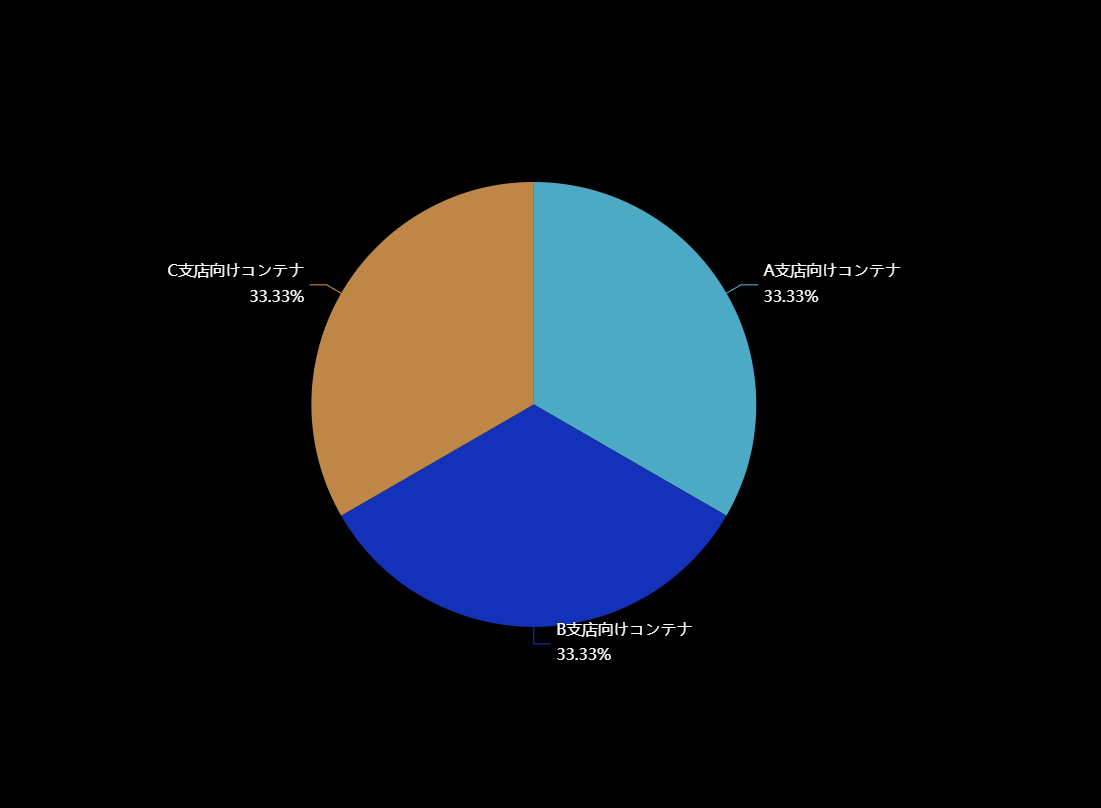
まとめと次回
物流倉庫モデル作成の3回目は、プロセスディストリビューションセンターを再現したモデルを作成しシミュレーションを行いました。ディストリビューションセンターと比べると、分岐後に加工プロセスが入った大規模なモデルとなりました。物流倉庫モデル作成の最終回となる次回の記事ではFC型物流倉庫のモデルを作成する予定です。ご期待ください。