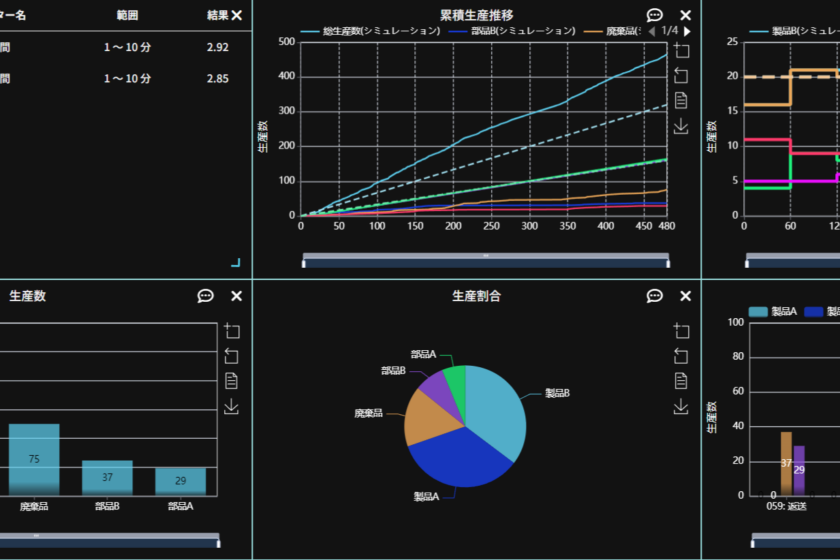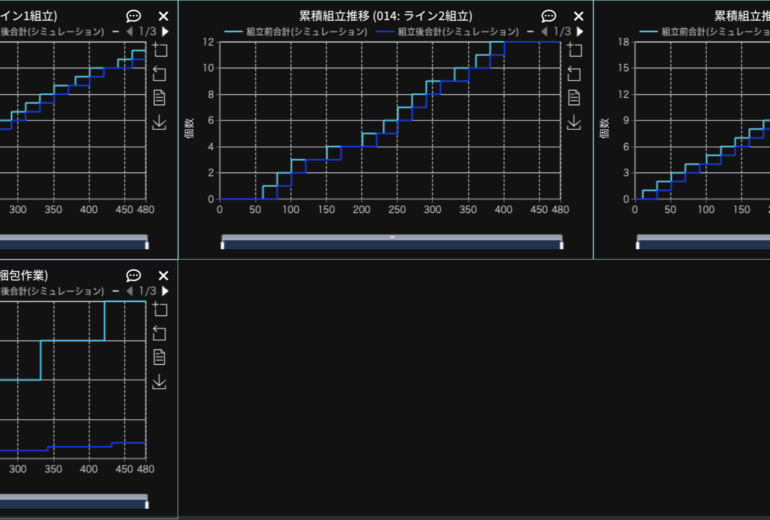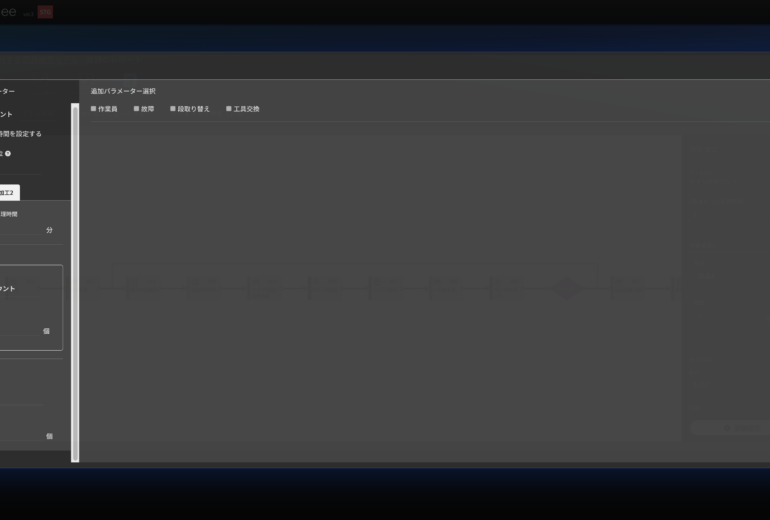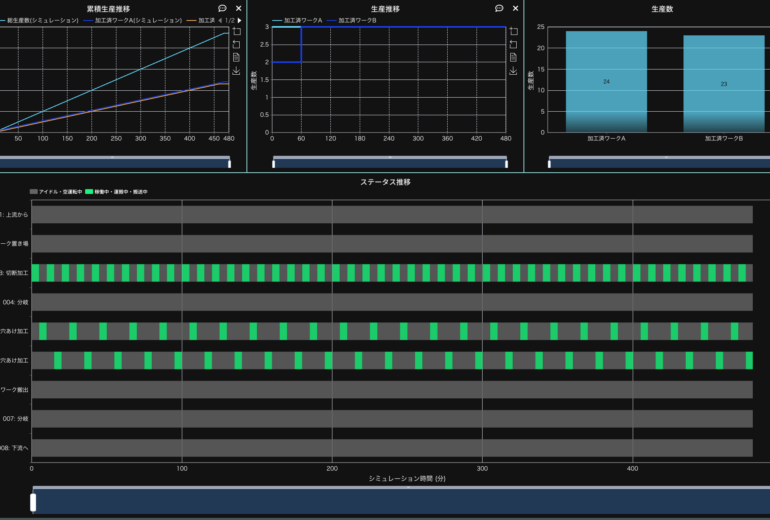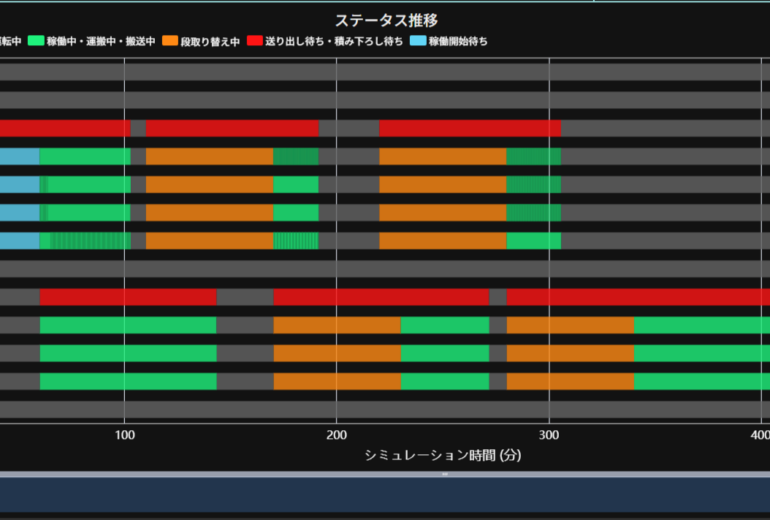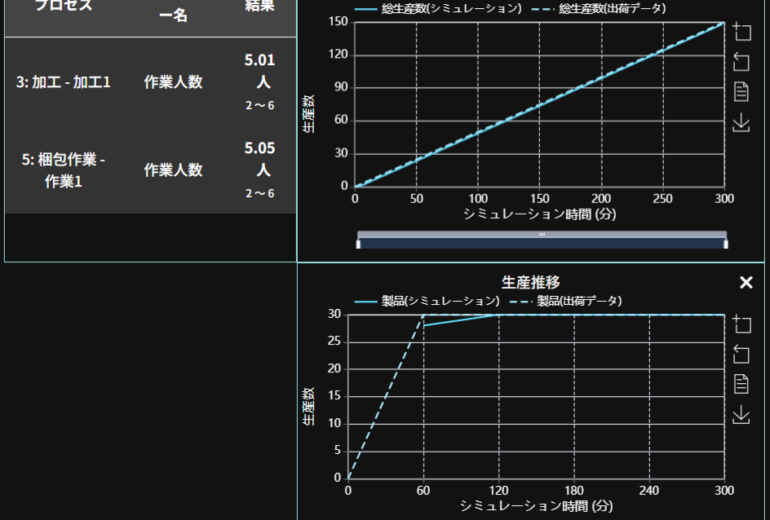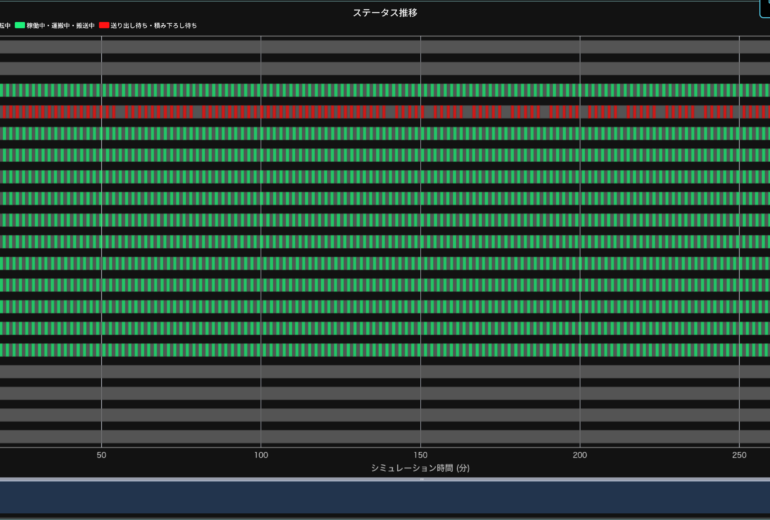概要
この記事では前回作成したモデルを元に、故障・修理や工具交換時間を設定した状態での最適化について解説します。今回使用するモデルは以下の図の通りとなります。
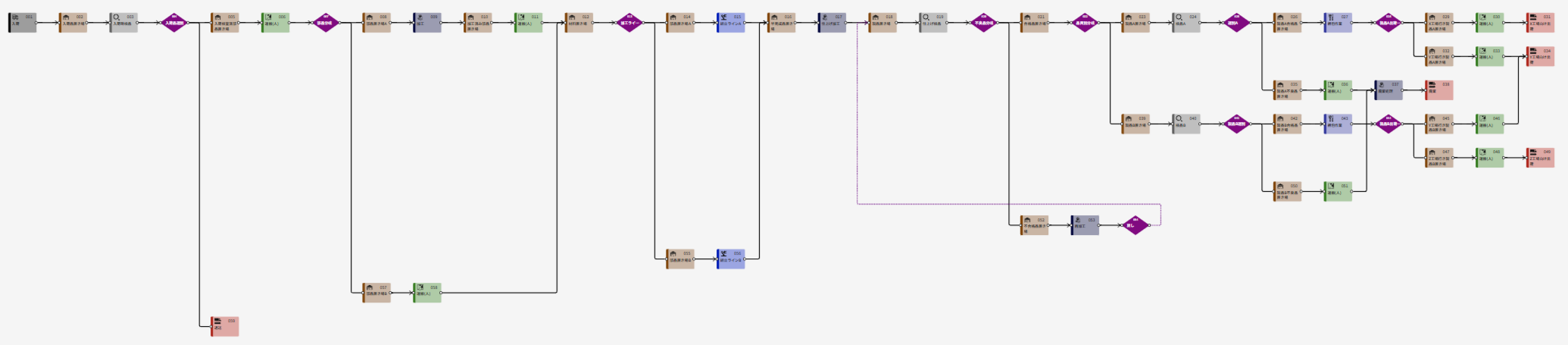
パラメーター設定と故障時間、工具交換時間の設定
レポート一覧から前回の記事でシミュレーションを行ったモデルを複製します。見える化を選び、最適化の前にシミュレーションを行います。まず、パラメーター設定で、前回使用したモデル(故障時間も工具交換も設定していないモデル)に対して以下のように変更を加えます。
「003入荷検品」の不良品率を「1%」へ変更。
「009加工」に対して120分に1回故障、修理に30分と設定します。
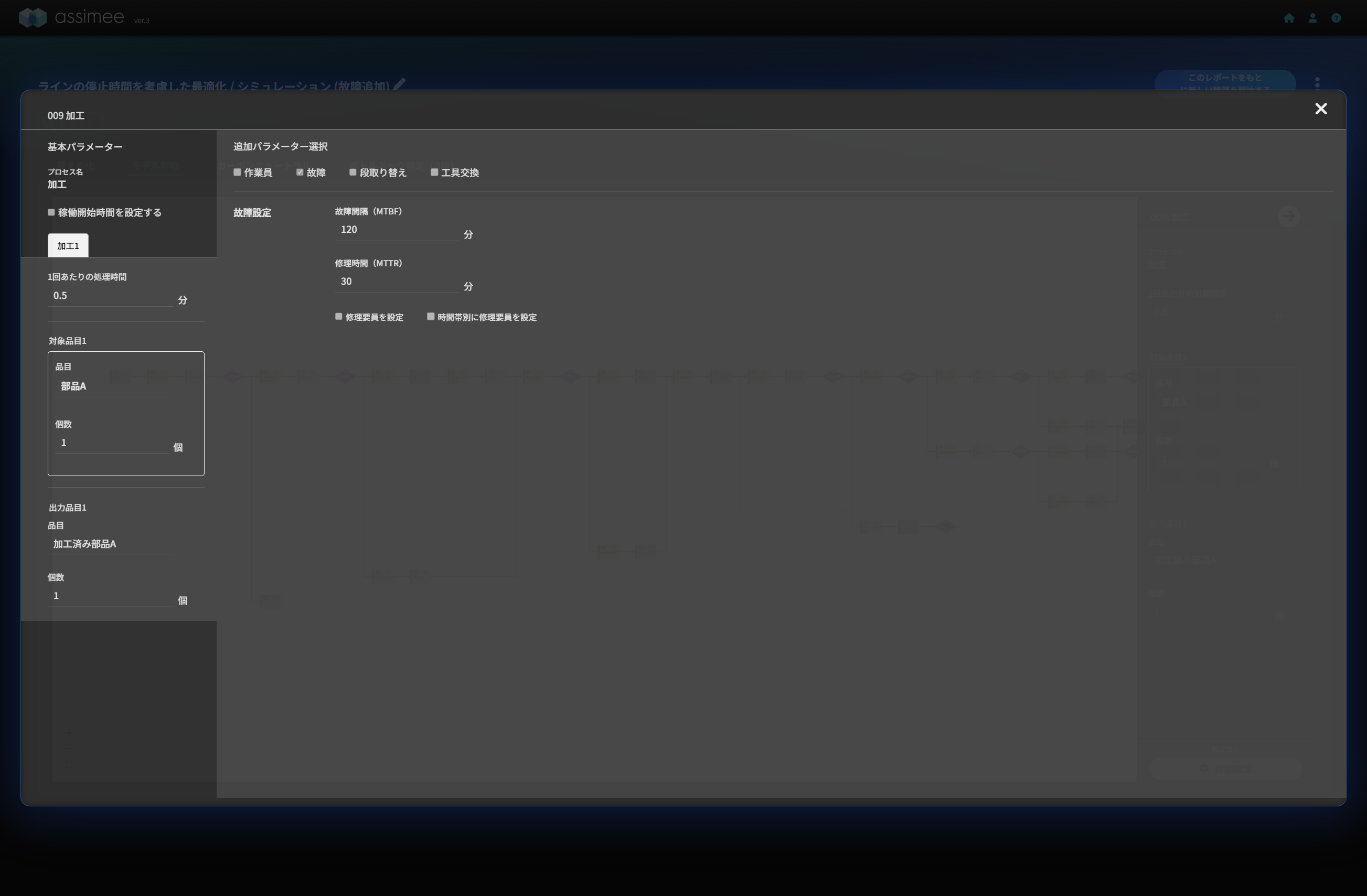
「017仕上げ加工」に対して240分に1回、30分を掛けて工具を交換する設定を加えます。
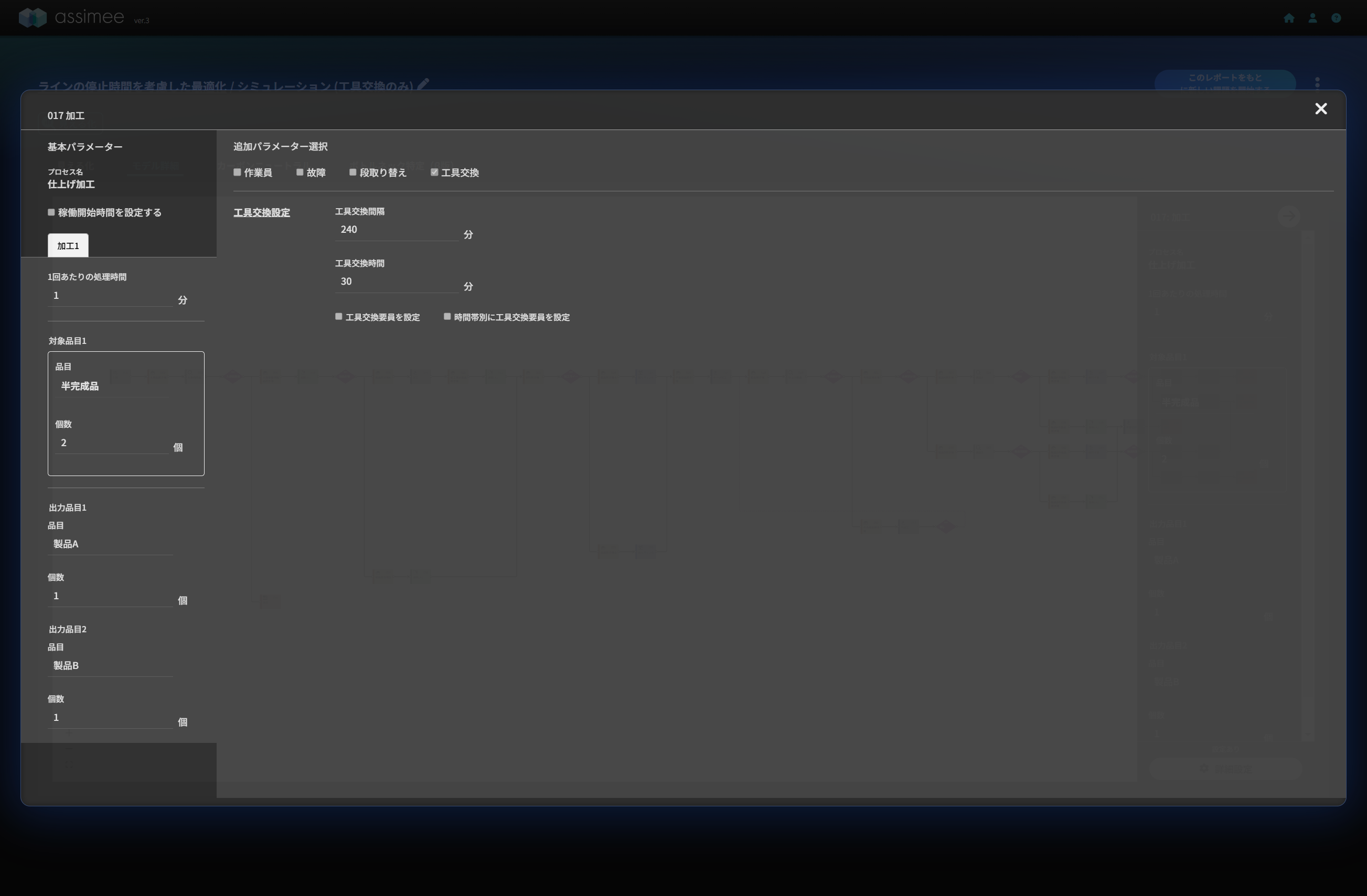
設定が終わったらシミュレーション時間を「480分」に設定してシミュレーションを行います。シミュレーション結果は以下のようになります。*不良品の発生にランダム変数が含まれるため、シミュレーション結果が一致しないことががります。
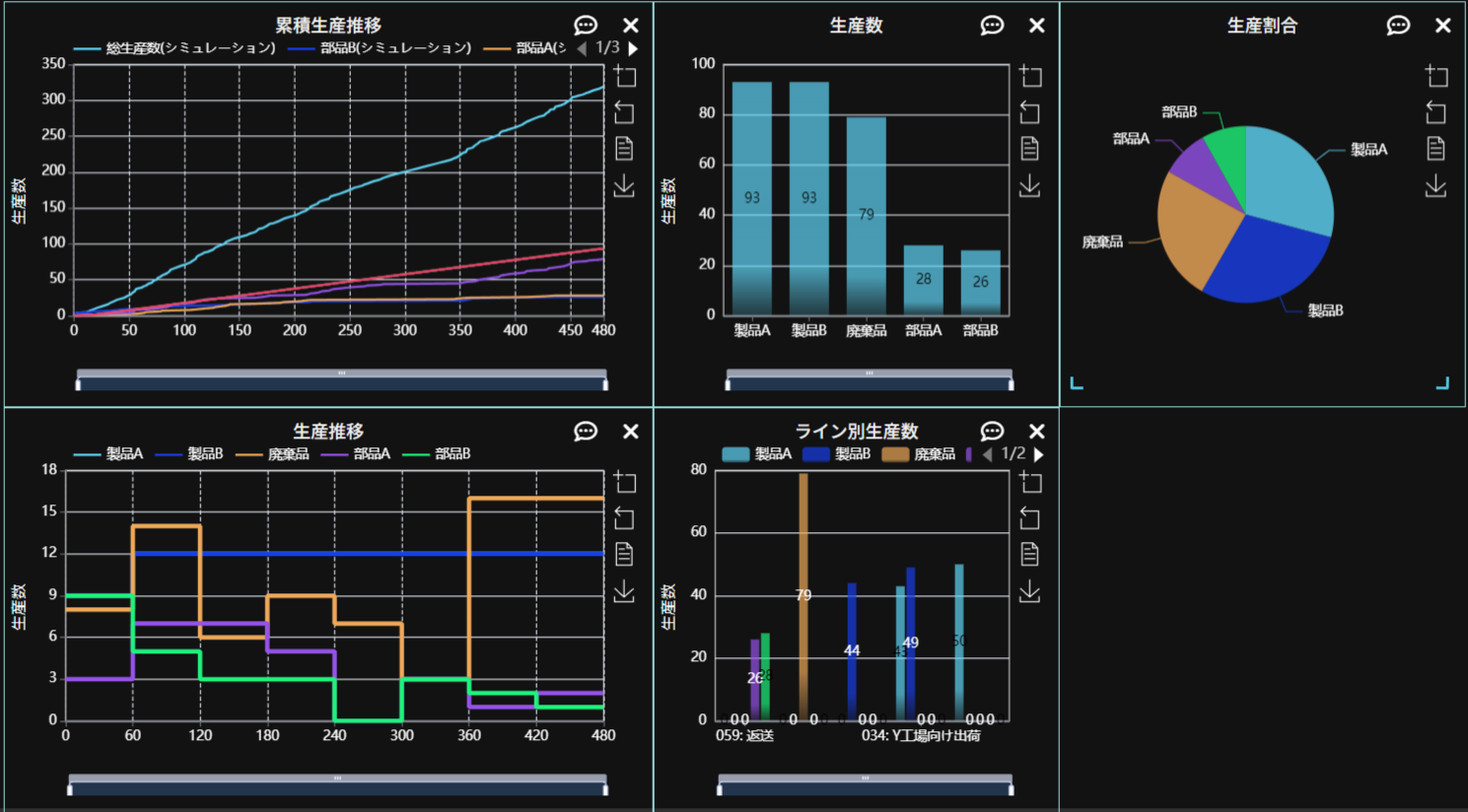
シミュレーションの結果、工具交換と故障・修理の時間が発生したため、出荷される製品の量が前回の記事の最初のシミュレーションと比べて減っていることが分かります。ここでシミュレーションのレポートを保存しておきます。
最適化結果の分析
先に保存したシミュレーションのレポートをコピーして、新しい課題として見える化を選択します。今度はパラメーター推定を選ぶと、対象となるカードを選ぶ画面が表示されるので、先の2枚のカード(027梱包作業と043梱包作業)を対象として選択します。
次に出荷目標を設定します。パラメーターを設定画面で出荷プロセスに対して以下のように出荷目標を設定します。

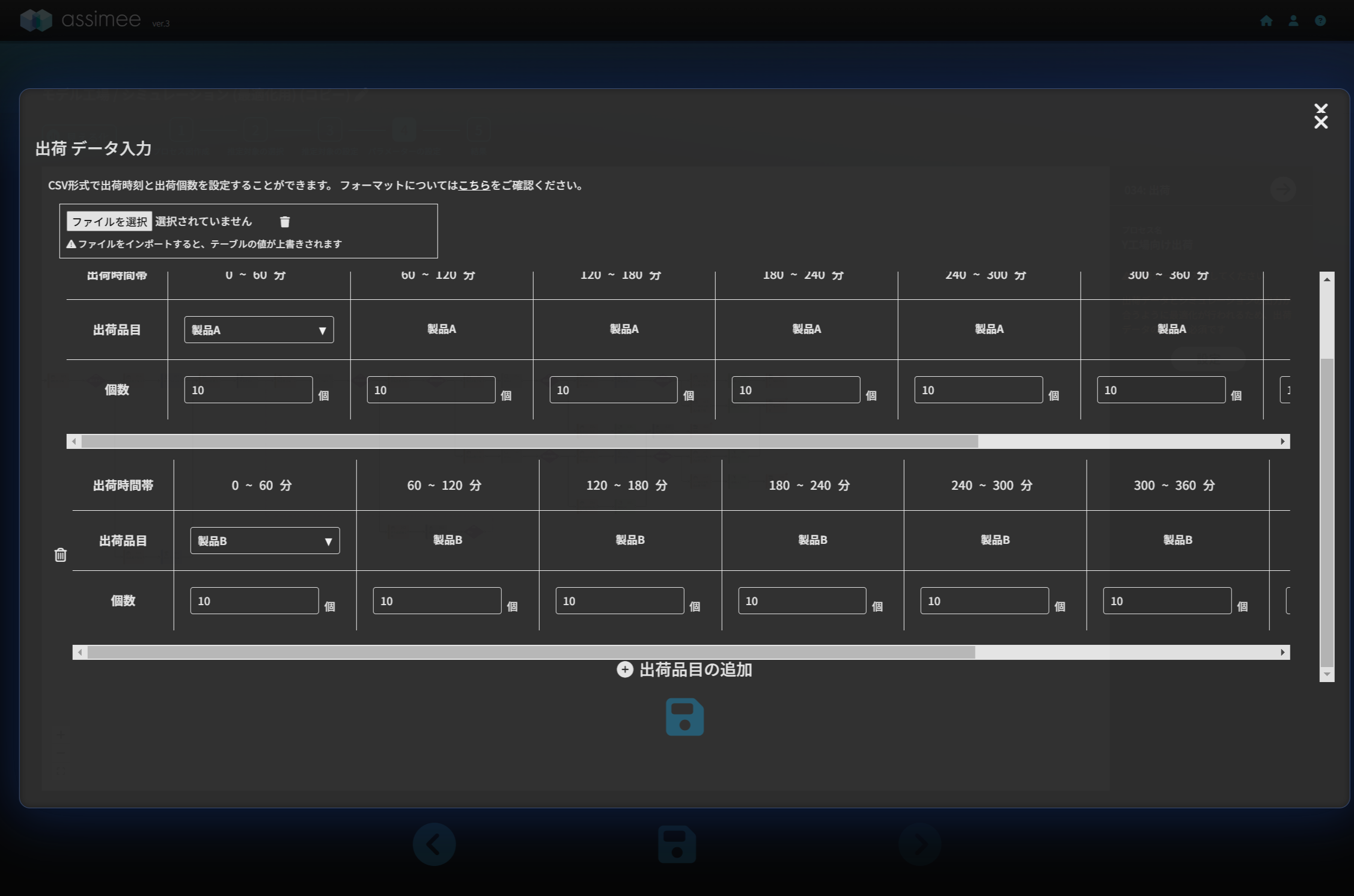
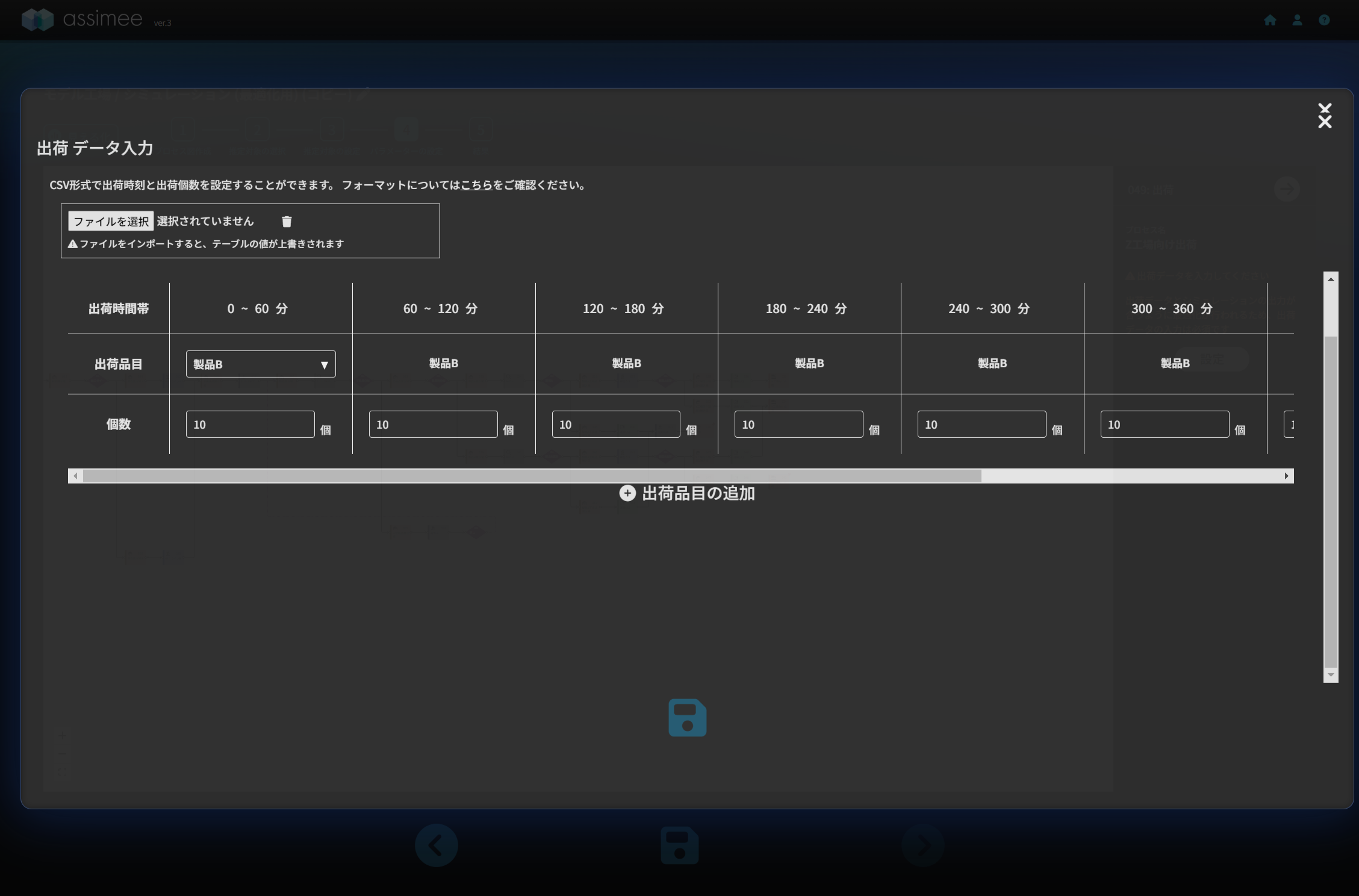
最後に処理時間の最適化を行う範囲を決定します。
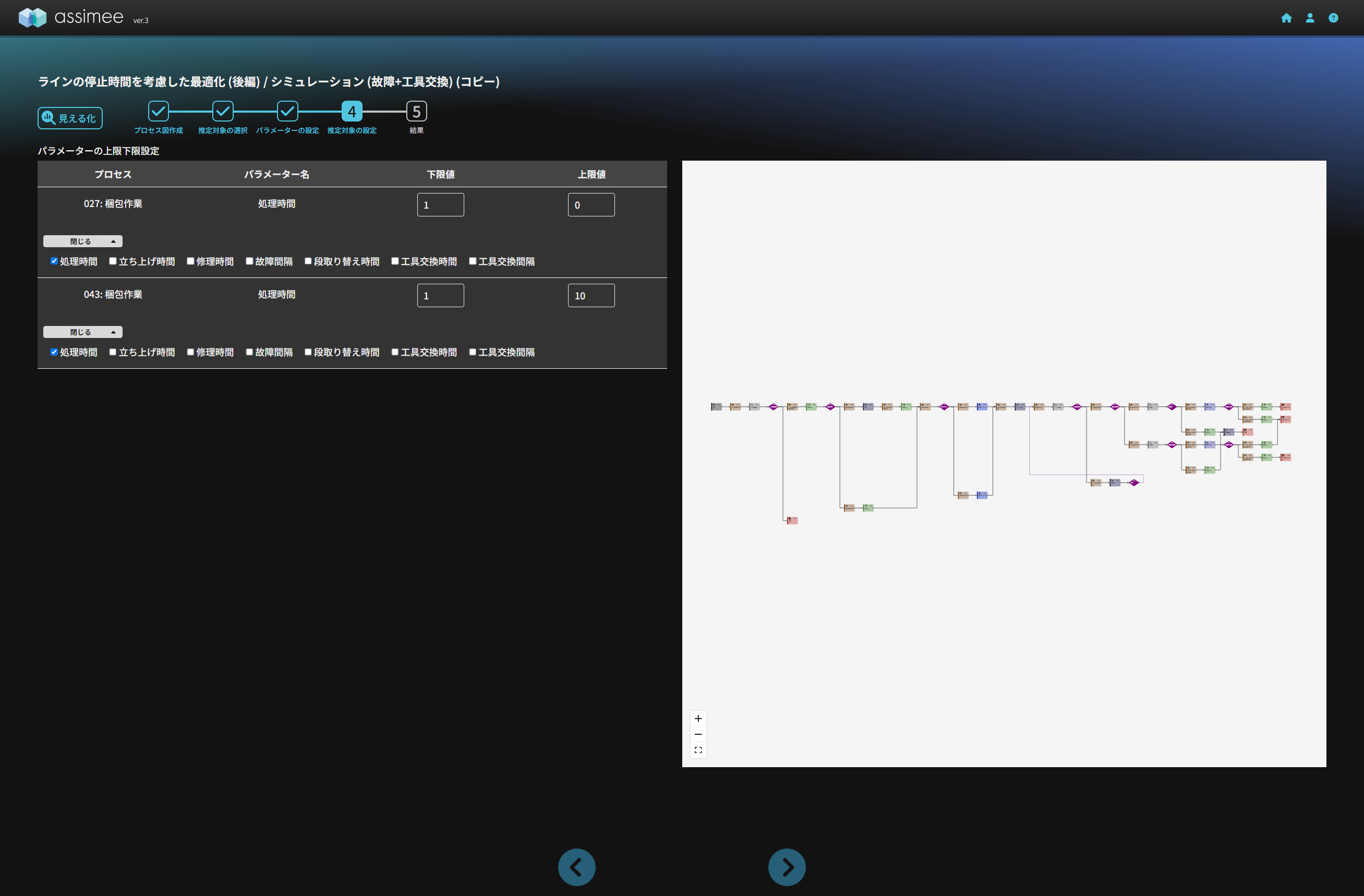
ここでは範囲を1から10としました。設定が終わったら最適化を行います。
最適化が終了すると以下のような結果が表示されます。
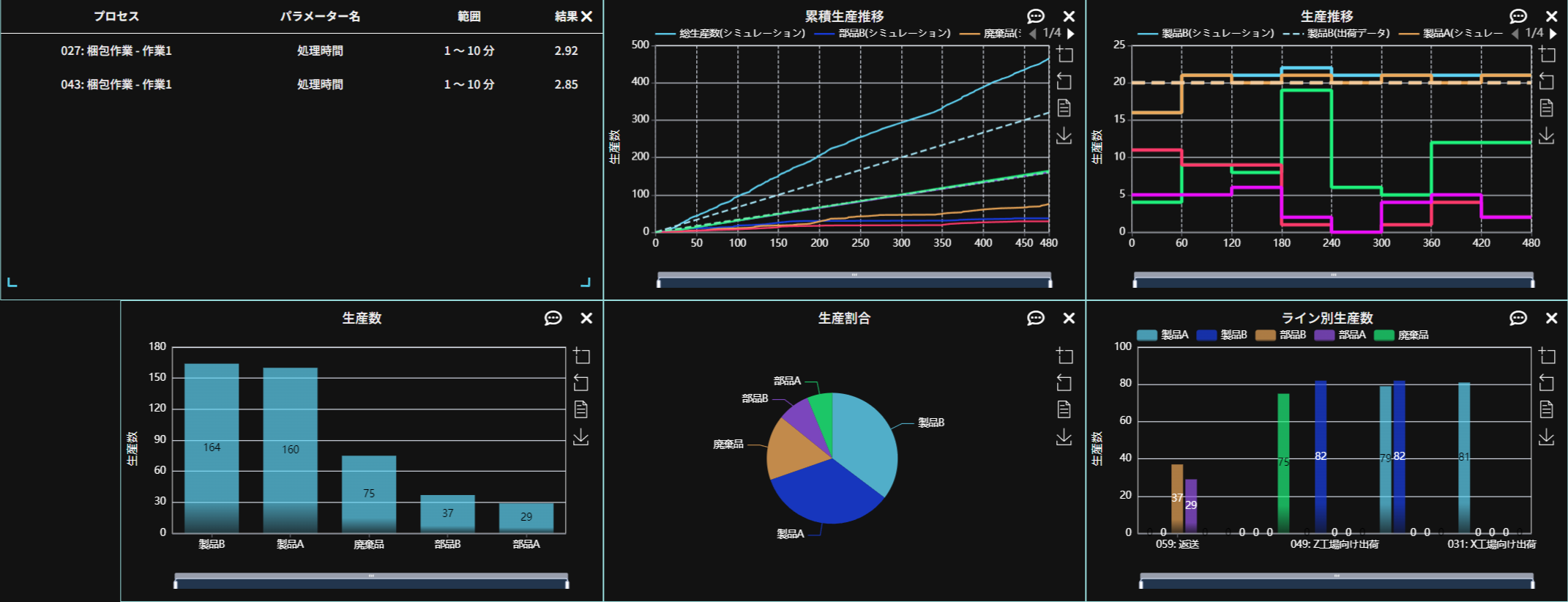
最適化対象の2つの処理時間がそれぞれ
- 027梱包作業の処理時間 5分⇒2.92分
- 043梱包作業の処理時間 5分⇒2.85分
のように小さく変更されて、生産量が増加していることが分かります。製品A、製品Bの出荷目標である20個に対して「生産推移」のグラフを確認すると目標が達成できていることが分かります。3か所の出荷の「累積生産推移」を確認してみましょう。

3カ所とも生産量が出荷目標にほぼ等しくなっていることが分かります。
まとめ
今回の記事では工具交換や故障・修理による停止時間を見込んだモデルを作成し、人員の最適化を行いました。これにより、停止時間を見込んで人員配置を増やすことが出来ています。今回のようにassimeeでは様々な条件を考慮した形での最適化を行い処理時間や在庫容量、作業人数などを求めることが可能です。
assimeeでは、実際の製造プロセスをモデル化し、シミュレーションすることで、プロセスの見える化や潜在的な課題の洗い出しを行うことができます。製造プロセスのデジタル化や課題解決でお悩みの方は、ぜひお問い合わせください。