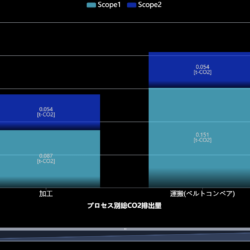assimeeによるモデル作成方法やプロセスについてのより深い理解のためにこの記事を読む前に以下の記事を先にご覧いただくことをことをお勧めします。
- ライン生産方式の解説とモデル作成後編
- 半導体製造プロセス後工程のモデル作成の解説
- TC型物流倉庫を再現したモデル作成の解説
- CO2排出量計算機能の解説(環境省のHPを元に解説しています)
- 電力消費によるCO2排出量計算の解説
概要
今回の記事では前回の記事で解説した電力や燃料の直接使用によるCO2排出量の計算に引き続き、assimeeを使ってScope3のCO2排出量を計算する方法を解説します。Scope3には全て15のカテゴリがありますが、assimeeではカテゴリ4の輸送(上流)やカテゴリ9の輸送(下流)、カテゴリ7の雇用者の通勤のCO2排出量を計算することが可能となっています。今回はScope3のCO2排出量(全温室効果ガスをCO2換算した排出量、以下CO2排出量)の計算を中心に解説します。
使用するモデル
今回使用するモデルは、下図のように前回と同じモデルを使用し、比較できるようにScope1と2の設定は同じ設定を活用します。モデルの作成とScope1と2の設定方法については前回の記事をご覧ください。

CO2計算とその設定
シミュレーションまで終了すると前回と同様にCO2排出量の計算画面が立ち上げるボタン「CO2排出量を計算」が表示されているので、押します。

ボタンを押すと以下の画面が表示されます。

前回は、Scope1と2のCO2排出量計算のみを計算するためチェックボックスをオンにしませんでしたが、今回はScope3の排出量(輸送と人員)を計算するため下図のように両方のボックスをオンにし、「輸送会社割合の設定」に進みます。

Scope3の内、入荷(上流)と出荷(下流)の輸送に関する設定
以下の画面が表示されます。ここでは、入荷と出荷時に利用する輸送方法の内、何%が自社所有か他社所有のトラックかを設定します。これは、自社のトラックの場合はScope1に計上し、他社のトラックの場合はScope3へ計上する必要があるためです。ここでは、入荷、出荷とも自社25%、他社75%と設定し、「輸送時のCO2排出量の設定」ボタンを押し、輸送の詳細の設定画面へ進みます。

貨物の輸送割合設定
輸送の詳細パラメータを設定します。以下のような画面が表示されるので、入荷する部品の重さと輸送する距離、出荷する製品の重さと輸送する距離、および、それぞれを輸送するトラックの種別と積載率を設定していきます。それぞれは以下のような意味を持っています。なお、パラメータを選択することで自動的にCO2排出量が計算されます。
重さと輸送距離
輸送する荷物が重いほど、CO2が排出量が多く、距離が長いほど、やはりCO2が排出量が多くなります。ここでは環境省の計算方法に従い、荷物1個当たりの重さとその輸送距離を入力すると、内部で計算に使用する係数の違いに加味されます。
トラック種別
種別とは燃料の違いやトラックの大きさを示しています。一般的にトラックが大きいほど馬力や排気量などが大きいため排出量が大きくなりますが、大量の荷物を積めるので、同じ量の荷物当たりの排出量が減り、輸送距離当たりの排出量係数は小さくなります。
現在は以下の選択肢があります。
- 軽貨物車(ガソリン、最大2t)
- 小型貨物車(ガソリン、最大2t)
- 普通貨物車(ガソリン、2~4t)
- 小型貨物車(軽油、~1t)
- 普通貨物車(軽油、1~2t)
- 普通貨物車(軽油、2~4t)
- 普通貨物車(軽油、4~6t)
- 普通貨物車(軽油、6~8t)
- 普通貨物車(軽油、8~10t)
- 普通貨物車(軽油、10~12t)
- 普通貨物車(軽油、12~17t)
ここでは普通貨物車(軽油、12~17t)を選択します。
積載率
積載率はトラックがどれだけ荷物を積んでいるかの割合で、100%に近いほど効率の良い輸送が行われていることを示します。0から100%まで20%刻みで選択可能ですが、ここでは、どのトラックも60%を選択しました。

雇用者の通勤設定
次に「作業員・従業員の通勤時のCO2の排出量の設定」ボタンを押すと、以下の画面が表示されるので、雇用者の通勤によるCO2排出量の計算の設定を行います。

雇用者の排出量の計算は経産省の提供している通勤時の社員1人当たりの平均的な排出量の値を用いて計算します。これは総務省の区分に従い人口別に大都市(政令指定都市および東京都区部)、中都市(人口15万人以上)、小都市A(人口5~15万人)、小都市B(人口5万人以下)の4つの区分に分け、それぞれの通勤形態の違いを考慮した平均的な値を求めたものです。
ここでは大都市を選択しましょう。*一カ所を選択すると全て同じ値となります。
Scope3の計算結果
「Scope3のCO2排出量」ボタンを押すと、Scope3に属する入出荷時(カテゴリ4、7)と雇用者の通勤(カテゴリ9)のCO2排出量の小計が表示されます。

電力ソースの設定(振り返り)
「電力ソースの設定」ボタンを押すと前回と同様に電力(Scope1とScope2)と燃料の直接消費によるCO2排出量計算の設定画面となります。この部分の詳細な解説は前回の記事をご覧ください。

使用電力の設定と結果
「Scope1と2のCO2排出量」ボタンを押すと以下のような横に長い画面が表示されます。前回の記事と同様にそれぞれのプロセスに対して、以下の電力消費の情報を入力します。*燃料使用については前回も今回も設定しておらず0として計算しています。
- 「002運搬」:720kW/h(200W使用を想定)
- 「003分岐」:720kW/h(200W使用を想定)
- 「101組立」:3600kW/h(1000W使用を想定)
- 「111組立」:7200kW/h(2000W使用を想定)
- 「121組立」:3600kW/h(1000W使用を想定)
前回と異なるのは入荷と出荷が表に追加されていることと、それらのScope1に情報が追加されていることです。これは前段で計算した自社のトラック輸送(全体の25%)による排出量が入荷に加算されています。*残りの75%は他社のトラックによる輸送の為、Scope3で計上します。


各プロセスの排出量一覧
「グラフを見る」ボタンを押すと以下の画面が表示されます。この画面はおおむね前回紹介したグラフと同様で、Scope1と2に限り、プロセス別の排出量を棒グラフにしたものです。前回と異なるのは入出荷プロセスにScope1として電力以外の排出量にあたる、自社のトラックでの部品輸送部分が表示されている事です。
.png)
Scope別の排出割合
グラフ表示画面右下をクリックし、「総CO2排出割合」を選択すると以下の画面が表示され、Scope別の排出量の割合が表示されます。今回のモデルを使った計算例ではScope1とScope2が多く、Scope3は少ないことが分かります。このようにScope別で表示することで、どこが排出量が多いのかを見ることが可能です。

まとめ
前回と今回の記事で解説したように、assimeeではScope1とScope2に加えて、Scope3全体で15のカテゴリの内、生産ラインや物流ラインで良く利用される3つのカテゴリからのCO2排出量を計算することができます。電力の購入先の変更による排出量の変化、稼働率や雇用者(作業人数)が変わりラインが変更された場合の排出量の変化などをシミュレーションを行うことで手軽に知ることができます。これにより、CO2排出量を計算する業務を削減したり、より効率の良い設備の設定などを知ることなどが可能となっています。